
プログラミング教室でRaspberry Piに触れさせたいと思い、Raspberry Piを持参することにした。
ただ、最近の諸事情により、教室にキーボードやディスプレイがなく、これらを持参する事が難しい状況になっている。
Raspberry PiはVNCサーバにすることが超簡単という事を思い出し、軽量のChromebookでRaspberry Piを操作出来るようにしてみた。
Virtual Network Computing - Wikipedia
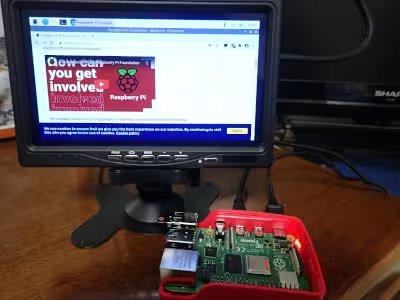
はじめにRaspbery Pi 4 Model Bの方の設定を進める。
OS:Raspberry Pi OS - Wikipedia
キーボードとディスプレイがある場所でRaspberry Piを起動し、
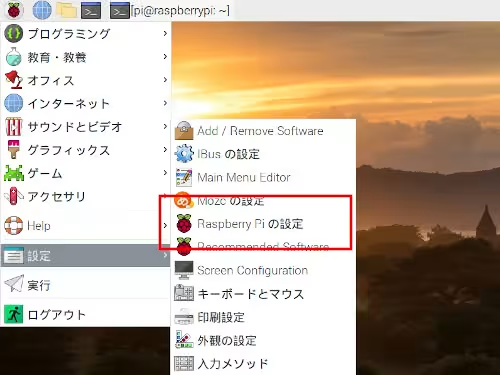
Raspberry Piの設定画面を開く。
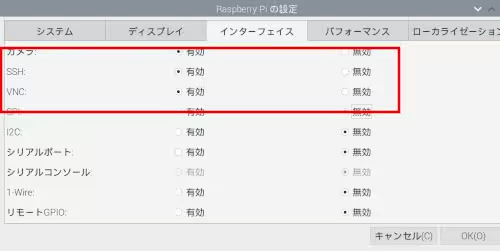
インターフェイスの項目を開き、VNCを有効にする。
この時、念の為にSSHを有効にしておくと、後の対応で役に立ったりする。
画面に指示に従い操作を続けると、
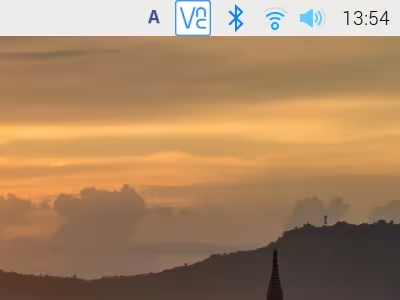
画面右上にVNCのアイコンが表示されるようになる。
VNCのアイコンをクリックし、
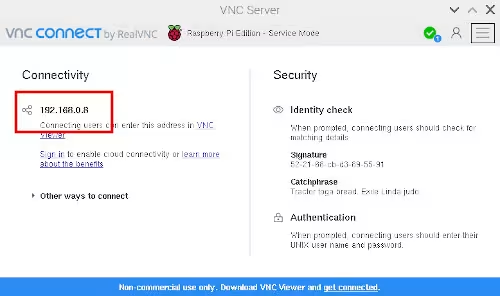
192.168からはじまるIPアドレスをメモしておく。
続いて、Chromebookの方の設定に移る。
Google Playを開き、
![]()
RealVNC Limited製のVNC Viewer - Remote Desktopをインストールした。
※VNC Viewerは上記のものが限定ではなく、普段使っているものがあれば、それでも良い。
VNC Viewer - Remote Desktop - Google Play のアプリ
UbuntuでさくらのVPS for Windows Serverを使用する
インストールが終了したら、VNC Viewerを開き、
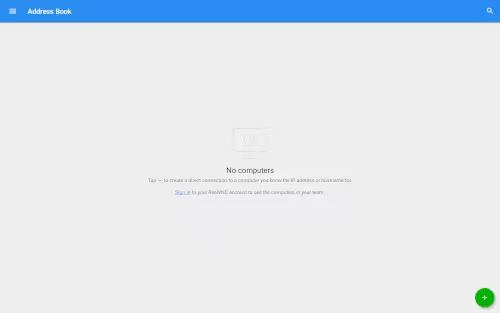
画面右下にある緑の+のボタンをクリックする。
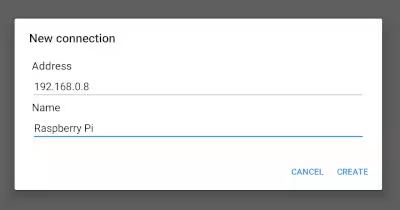
AddressとNameの入力を求められたら、Addressには、Raspberry Piの方でメモっておいた192.168から始まるIPアドレスを入力し、Nameの方にはわかりやすい名前を入力する。
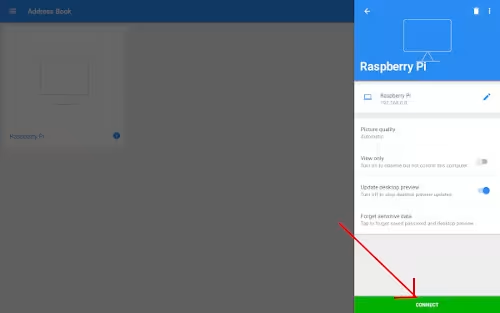
VNC Viewerの画面に設定が追加されたらクリックし、右側の
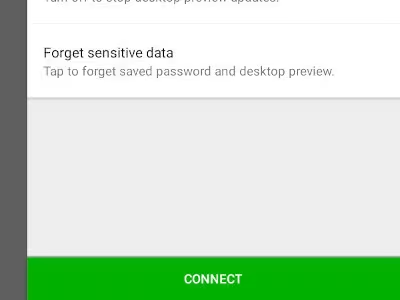
緑色のCONNECTをクリックする。
しばらく待つと、
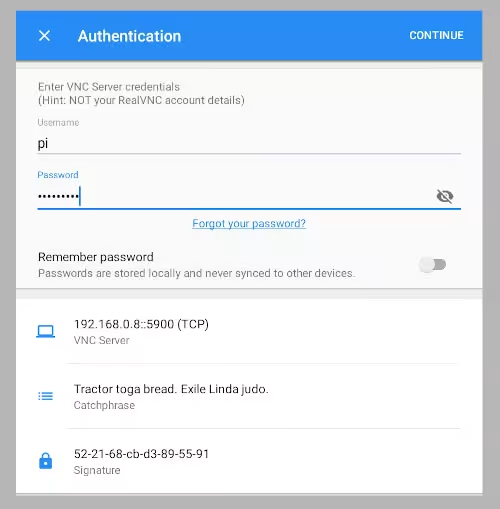
UsernameとPasswordの入力画面が表示されるので、Raspberry Piの方でアカウントの情報を変更していなければ、Usernameには pi を、Passwordには raspberry を入力して、画面右上にあるCONTINUEをクリックする。
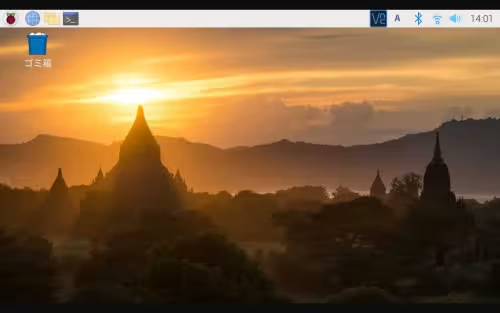
設定に誤りがなければ、Chromebookの画面上にRaspberry Piの画面が表示され、Chromebookのキーボードで操作も出来る。
これからがやりたいことの本番だ。
やりたいことは、Raspberry Piの本体とChromebookのみ持参して、Raspberry Piの体験をさせること。
Raspberry Piをシャットダウンし、Raspberry Piからキーボードとディスプレイを外し、再び起動した。
Raspberry Piの本体にあるステータスのランプを確認して、Chromebook側でVNC viewerを開き、Raspberry Piと接続してみたところ、
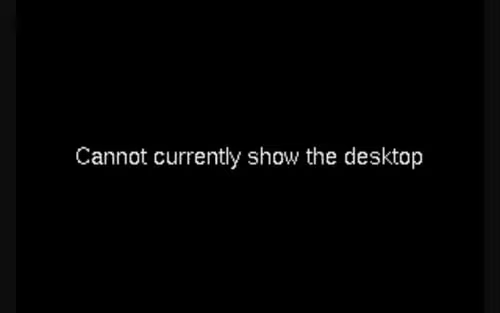
Cannot currently show the desktopというエラーの画面が表示された。
Raspberry Piはディスプレイと接続していないと、ウィンドウシステムが立ち上がらないのか…
Raspberry Piはディスプレイと繋がっていないので、キーボードからのシャットダウンはできないので、ChromebookのLinuxからRaspberry Piのシャットダウンを試みる。
Chromebookはプログラミングの教育の端末として向いているか?を調査するの記事で使えるようになったLinuxのターミナルを開き、下記のコマンドを実行した。
#Raspberry Piの方でメモしておいたIPアドレス $ ssh pi@192.168.0.8 #パスワードの入力を求められたら、raspberryを入力する $ sudo shutdown now
ディスプレイの接続無しでもウィンドウシステムが起動する方法を探してみた。
以後の内容はVNCでRaspberry Piにリモートデスクトップ接続 (Windows/Mac/Linux対応) – Indoor Corgiを参考にした。
Raspberry Piの方でターミナル(標準:LXTerminal)を開き、下記のコマンドを実行する。
sudo raspi-config
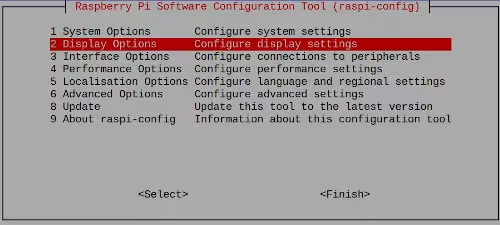
Raspberry Pi Software Configuration Toolが表示されたら、2 Display Options、
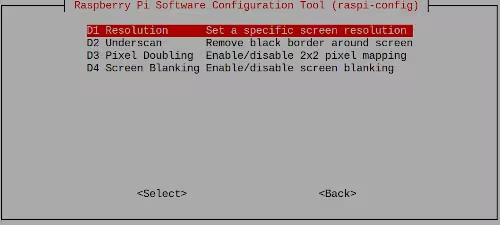
01 Resolutionの順に選択し、
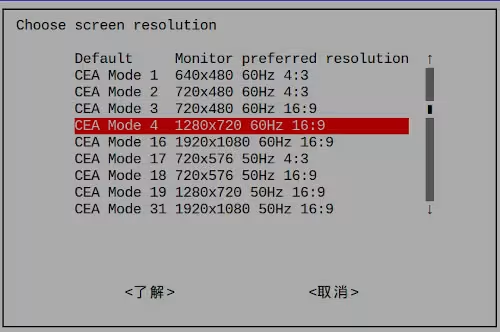
Choose screen resolutionでChromebookの方の画面サイズに合わせて選択をする。
選択後に設定の最初の画面に戻ったら、Finishを選択し、画面に指示に従い、Raspberry Piをシャットダウンする。
Raspberry Piからキーボードとディスプレイを外し、再び起動した後、ChromebookのVNC Viewerで接続してみたところ、
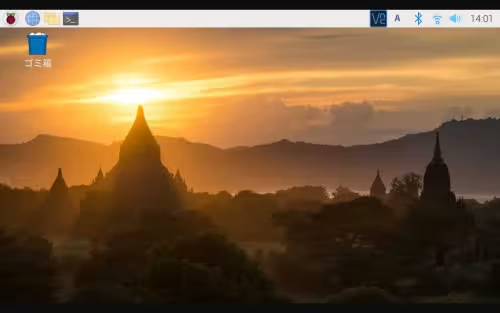
Chromebook上でRaspberry Piの画面が表示された。




