クロスティーニのPythonを最新版にする
クロスティーニには最初からプログラミング言語のPython(パイソン)が入っていますが、最新版ではありません。
後述しますThonny等のアプリをインストールする際、Pythonは最新版であると何かと楽ですので、クロスティーニを使用できるようにしたらすぐにPythonを最新版にしておきましょう。
当記事執筆時のPythonの最新版のバージョンは3.12.0でしたので、今回はこのバージョンにしてみます。
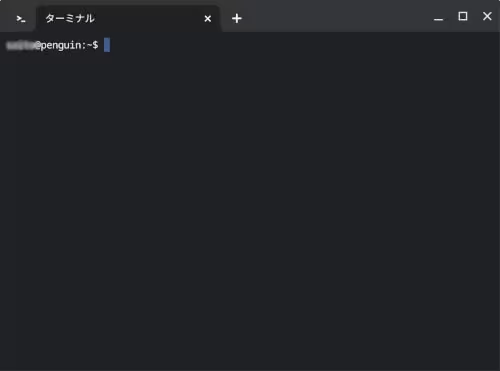
クロスティーニを起動したら、下記の順にコマンドと呼ばれるものを実行していきます。
一行入力する度にEnterキー(エンターキー)を押して、コマンドを実行していきます。
最初に最新版のPythonを簡単にインストールできるpyenvというものを入れます。
GitHub - pyenv/pyenv: Simple Python version management
pyenvを入れる前にいくつかライブラリというものをインストールする必要がありますので、先に下記のコマンドを実行しておきます。
$ cd ~ $ sudo apt update $ sudo apt install micro $ sudo apt install gcc make curl $ sudo apt install build-essential libssl-dev zlib1g-dev $ sudo apt install libbz2-dev libreadline-dev libsqlite3-dev $ sudo apt install libncursesw5-dev xz-utils tk-dev $ sudo apt install libxml2-dev libxmlsec1-dev libffi-dev liblzma-dev
※sudo apt updateやsudo apt installはクロスティーニに何かのプログラムをインストールする時に必要な書き方になります。
pyenvをインストールする準備ができましたので、次にpyenvをインストールしてみます。
$ curl https://pyenv.run | bash $ micro .bashrc
micro .bashrcというコマンドで、Microというメモ帳アプリで.bashrcというファイルを開きます。
ターミナル上でコードを書くためのMicroをインストールする
.bashrcの中身が表示されましたら、一番下の行まで移動して、
export PYENV_ROOT="$HOME/.pyenv" [[ -d $PYENV_ROOT/bin ]] && export PATH="$PYENV_ROOT/bin:$PATH" eval "$(pyenv init -)"
の記述を追加します。
Microの保存の仕方はCtrl + Sになります。
保存後に
$ source .bashrc $ pyenv --version
のコマンドを実行します。
pyenvが正しくインストールされていれば、クロスティーニの画面に
pyenv 2.3.33
のような文字列が表示されます。
続いて、Pythonの最新版をインストールします。
下記のコマンドを実行することでPythonの最新版をインストールできます。
$ pyenv update $ pyenv install 3.12.0 $ pyenv global 3.12.0
※pyenv install 3.12.0の実行は5分近くかかることがあります。
※下記コマンドで最新のPythonのバージョンを確認できます。
$ pyenv install -l
これでPython3の最新版になりまして、最後に最新版になっているかの確認のために下記のコマンドを実行します。
$ python3 -V
Python 3.12.0
のような文字列が表示されれば良いです。
- クロームブックで開発環境を構築する
- クロスティーニのPythonを最新版にする
- クロスティーニに最新版のNode.jsをインストールする
- クロームブックでWebサーバを立ち上げる
- Node.jsで簡易的なサーバを立ち上げる
- クロームブックにマインクラフトパイエディションを入れて遊ぶ
- Pythonでマインクラフトパイエディションリボーンを操作してみる
- クロームブックのマインクラフト統合版でプログラミングをしてみる
- py-mcwsの仕組みを見てみよう
- py-mcwsでプレイヤーの頭上でニワトリを召喚してみる
- py-mcwsでプレイヤーの前に任意のブロックを置いてみる
- クロームブックのマインクラフトでmcws.jsを使ってみる
- クロームブックに教育版マインクラフトを入れてみる
- マイクロビットとクロスティーニ間でシリアル通信をしてみる
- クロームブックでTinyGoを使ってみる
- クロームブックでLXDを試す
- クロームブックでラズベリーパイとファイルの共有を行う
- シリアルコンソール経由でラズベリーパイを操作する
- LANケーブル経由でラズベリーパイを操作する
- クロームブックでFTP操作の代替のファイルアプリにマウントを利用する
- クロームブックでSFTPでファイルの転送を行う
- クロームブックで公開鍵認証でラズベリーパイにリモートアクセスする
- クロームブックでVPNを利用する