クロームブックでラズベリーパイとファイルの共有を行う
クロームブックでパイソン(Python)等のプログラミング言語のコードを書く時はクロスティーニ(Crostini)を利用すると良いですが、ログインしているアカウントの年齢によってはクロスティーニが使えません。
そんな時はクロームブックの標準機能のファイル共有を介して、ラズベリーパイと繋ぐと良いです。
環境
マシン : Chromebook(何でも良いです)
マシン : Raspberry Pi 5 8G
OS : Raspberry Pi OS(64-bit)
最初にラズベリーパイの準備をしておきます。
Rasbperry Pi OS Lite(デスクトップなしDebian)からデスクトップ環境を構築してみるを参考にして、GUI付きのRapberry Pi OSかGUI無し(CLI)のRaspberry Pi OS Liteを使用できるようにします。
※上記記事でGNOMEのインストール以降の手続きは不要です。
※今回はユーザー名が pi、パスワードが raspberry で話を進めます。
ラズベリーパイが起動するようになったら、最初にラズベリーパイに割り当てられたIPアドレスを調べておきます。
LXTerminalを開き、下記のコマンドを実行します。
$ hostname -I
192.168.1.55
上記のような値が出力されましたら、後に使用しますので記録しておきます。
次にSSHによるアクセスを有効にします。
GUI有りであれば、
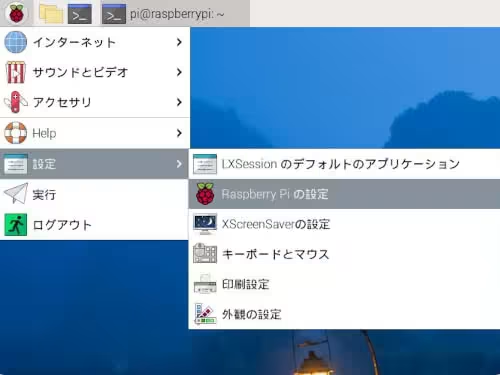
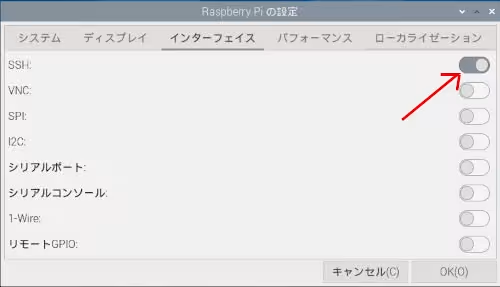
Raspberry Piの設定 > インターフェイス > SSHの有効にすれば良いです。
GUI無し(CLI)であれば、
$ sudo raspi-config
でRaspberry Pi Software Configuration Toolを開き、
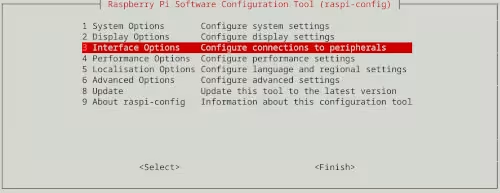
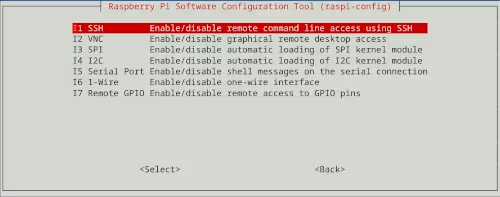
Interface Options > SSHの順に選択します。
GUI有りとGUI無しのどちらもOSを再起動しておくと良いでしょう。
GUI無しであれば、
$ sudo shutdown -r now
を実行します。
以後の操作はクロームブック側で行う事にします。
クロームブック側でを開き、Secure Shellをクローム(Chrome)に追加します。
※クロームブックにログインしているアカウントの年齢が13歳?以上であれば、Secure Shellの代わりにターミナルで操作を進めることができます。
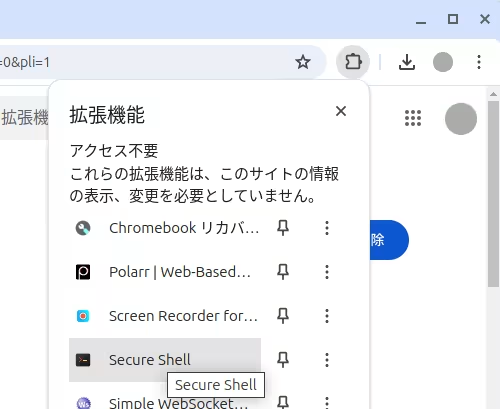
画面右上の拡張機能からSecure Shellを開きます。
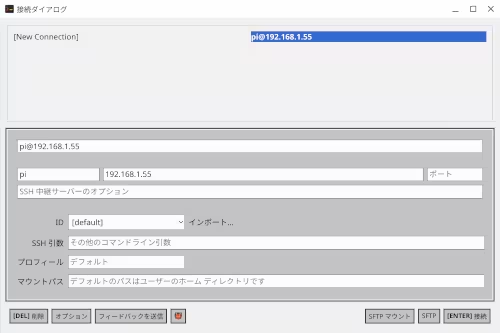
接続ダイアログのウィンドウが起動しましたら、ユーザー名に pi、ホスト名に先程ラズベリーパイの方で調べておきましたIPアドレス(今回は192.168.1.55)を入力して、[Enter]接続をクリックします。
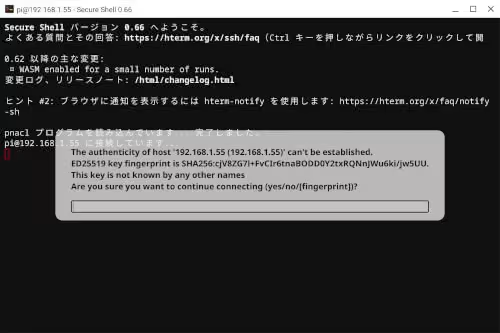
最初に英語の長文が表示された場合は、入力フォームに yes を入力してエンターキーを押します。
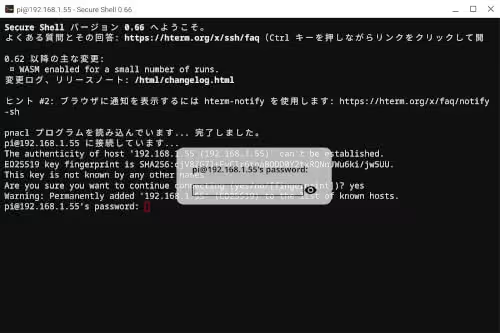
の画面でパスワード(password)を要求されますので、入力フォームに raspberry を入力してエンターキーを押します。
これでクロームブックからラズベリーパイにアクセス出来るようになりました。
ラズベリーパイ側でファイル共有の準備を行います。
下記コマンドを実行して、Sambaというファイル共有のライブラリをインストールします。
$ sudo apt update $ sudo apt install samba
Samba - opening windows to a wider world
Sambaの設定を行う前にクロームブックと共有するフォルダを作成しておきます。
今回は/home/pi/workspace/を共有するフォルダとします。
$ cd $ mkdir workspace
$ sudo micro /etc/samba/smb.conf
ターミナル上でコードを書くためのMicroをインストールする
smb.confの一番下に下記の設定を追加します。
[rpi5]
path = /home/pi/workspace
browseable = yes
writable = yes
guest ok = yes
guest only = yes
create mode = 0777
directory mode = 0777
force user = pi
※[rpi5]の[]内の文字列はラベルと呼ばれ、後ほどクロームブック側の設定で使用しますので記録しておきます。
ファイルの編集後に下記のコマンドを実行して、OSが再起動してもSambaが動作するようにします。
$ sudo systemctl enable smbd $ sudo systemctl enable nmbd
下記のコマンドでラズベリーパイを再起動します。
$ sudo shutdown -r now
クロームブック側のSecure Shellの接続は切れますが、そのまま手続きを続けます。
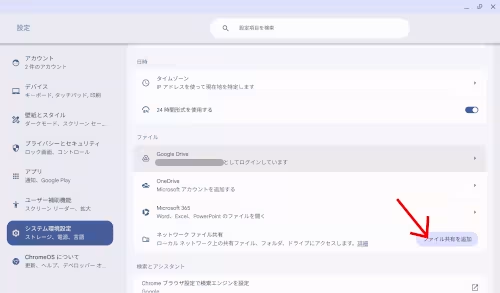
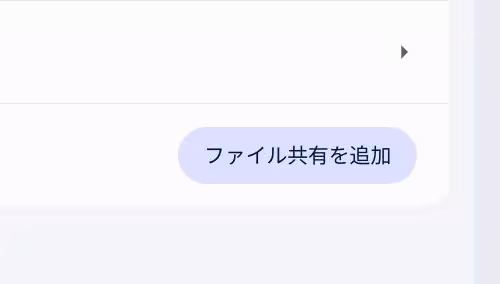
クロームブックの設定を開き、システム環境設定 > ネットワーク ファイル共有にありますファイル共有を追加のボタンをクリックします。
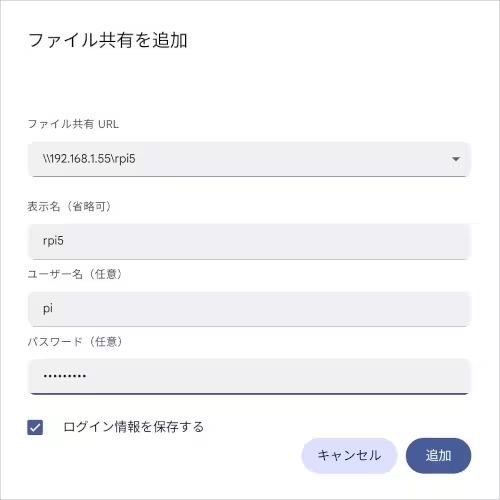
ファイル共有URLに\\ラズベリーパイのIPアドレス\ラベルの値を入力します。
今回の内容であれば、IPアドレスは192.168.1.55になり、ラベルはsmb.confで挿入した[]内の値はrpi5になりますので、入力内容は\\192.168.1.55\rpi5になります。
ユーザー名とパスワードはラズベリーパイの方で設定した値を入力してください。
追加ボタンを押すと、
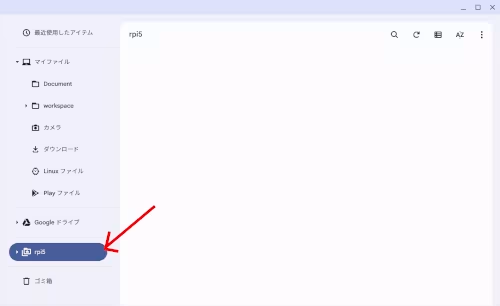
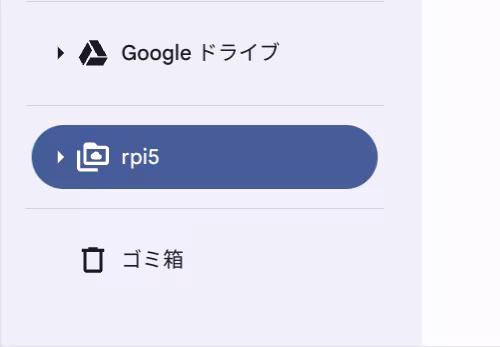
rpi5が追加されています。
動作確認の為に、Text - ChromeウェブストアでTextを追加して、Text経由でrpi5フォルダにファイルを追加してみましょう。
ファイルを追加しましたら、SSHでラズベリーパイにアクセスして、/home/pi/workspace/以下にファイルが追加されているか?を確認してみましょう。
- クロームブックで開発環境を構築する
- クロスティーニのPythonを最新版にする
- クロスティーニに最新版のNode.jsをインストールする
- クロームブックでWebサーバを立ち上げる
- Node.jsで簡易的なサーバを立ち上げる
- クロームブックにマインクラフトパイエディションを入れて遊ぶ
- Pythonでマインクラフトパイエディションリボーンを操作してみる
- クロームブックのマインクラフト統合版でプログラミングをしてみる
- py-mcwsの仕組みを見てみよう
- py-mcwsでプレイヤーの頭上でニワトリを召喚してみる
- py-mcwsでプレイヤーの前に任意のブロックを置いてみる
- クロームブックのマインクラフトでmcws.jsを使ってみる
- クロームブックに教育版マインクラフトを入れてみる
- マイクロビットとクロスティーニ間でシリアル通信をしてみる
- クロームブックでTinyGoを使ってみる
- クロームブックでLXDを試す
- クロームブックでラズベリーパイとファイルの共有を行う
- シリアルコンソール経由でラズベリーパイを操作する
- LANケーブル経由でラズベリーパイを操作する
- クロームブックでFTP操作の代替のファイルアプリにマウントを利用する
- クロームブックでSFTPでファイルの転送を行う
- クロームブックで公開鍵認証でラズベリーパイにリモートアクセスする
- クロームブックでVPNを利用する