クロームブックでFTP操作の代替のファイルアプリにマウントを利用する
自身のパソコンとサーバでファイルの送受信を行いたい場合はFTPクライアントを介して行うことが多いですが、クロームブックには簡単に操作できるFTPクライアントはありません。
代わりにターミナルでファイルアプリにマウントという機能があり、直感的に操作出来ておすすめです。
今回はリモートのサーバの情報を下記にして話を進めます。
ホスト : 192.168.1.55
ユーザ : pi
パスワード : raspberry
※今回の内容は共有サーバでも使用可能です
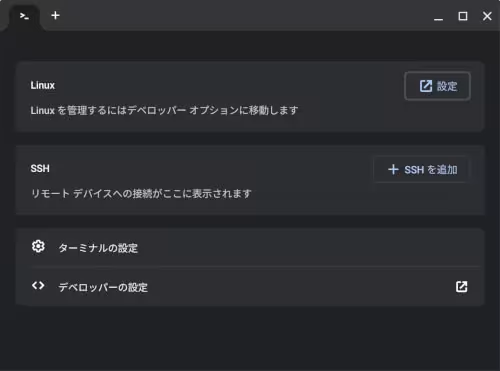
ターミナルを開き、
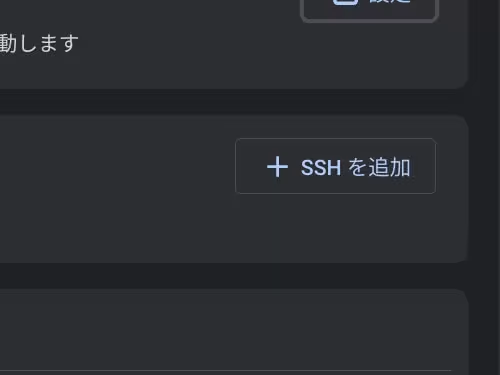
+ SSHを追加をクリックします。
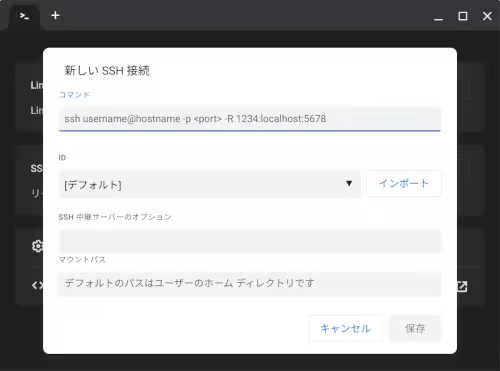
新しいSSH接続の画面が表示されましたら、コマンドにリモートサーバに接続するためのコマンドを登録します。
※今回であれば、ssh pi@192.168.1.55になります。
/** さくらインターネットの共有サーバを利用している時の例 **/
ホスト : example.sakura.ne.jp
ユーザ : example
パスワード : password
の場合、ssh example@example.sakura.ne.jpになります。
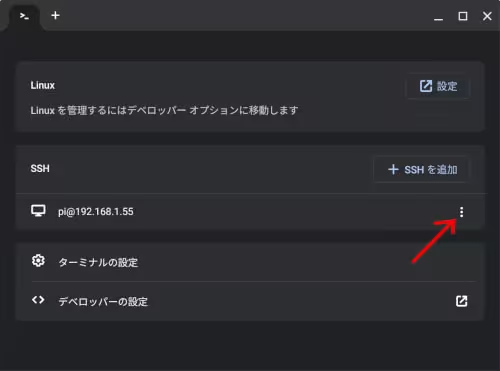
ターミナルのSSHの箇所に今回の内容が追加されましたら、右側にあります︙をクリックし、
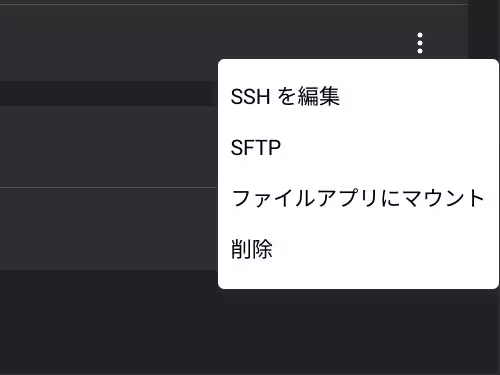
ファイルアプリにマウントをクリックします。
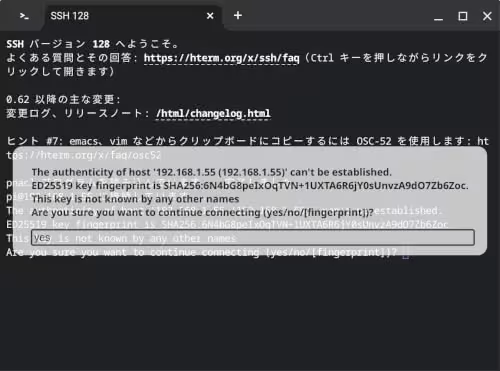
autheticity関連の内容が表示されましたら、yesと入力してエンターキーを押します。
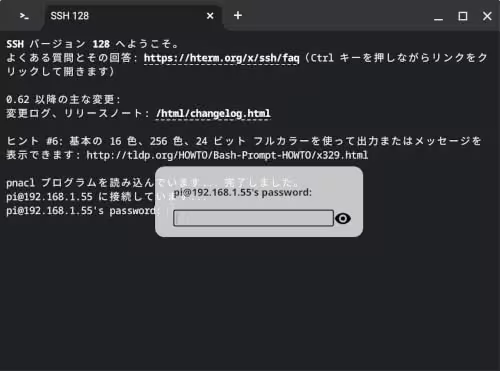
続いて、パスワード(password)の入力が促されたら、与えられていますパスワードを入力してエンターキーを押します。
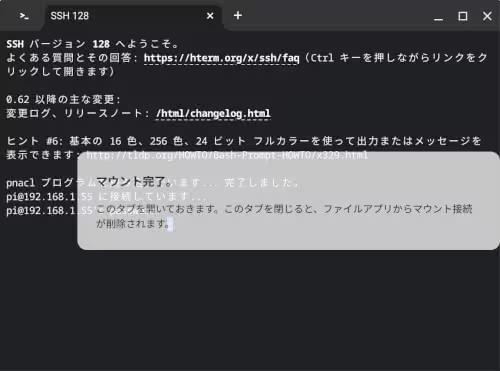
マウント完了。が表示されましたら、ターミナルをそのままにして、ファイルアプリを開きます。
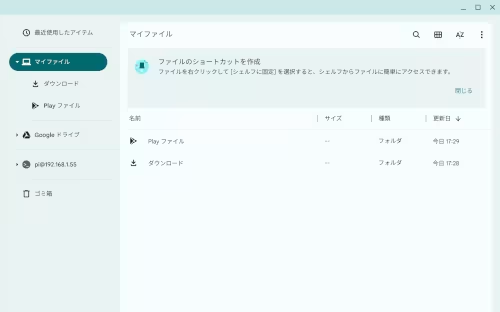
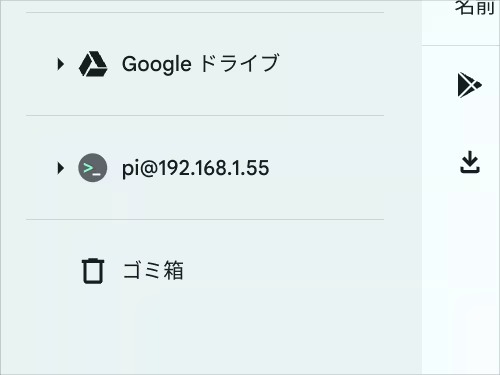
ファイルアプリの右側のメニューのGoogleドライブの下にマウントしたサーバが追加されています。
後は普段クロームブックでファイルを操作している感覚で、マウントしたサーバにファイルをドラックしたり、ファイルを作成すれば良いです。
追記
今回紹介した方法の注意点として、FileZillaのようなFTPクライアントでファイルの上書きのような機能がChrome OSでは用意されていません。
開発等で一度に大量のファイルを転送しなければならない時は、一つずつ手動で移動する必要があり面倒です。
規模に応じて、アンドロイドアプリのFTPクライアント等の利用を検討しましょう。
FTP, FTPS, SCP and SFTP Android client - AndFTP
- クロームブックで開発環境を構築する
- クロスティーニのPythonを最新版にする
- クロスティーニに最新版のNode.jsをインストールする
- クロームブックでWebサーバを立ち上げる
- Node.jsで簡易的なサーバを立ち上げる
- クロームブックにマインクラフトパイエディションを入れて遊ぶ
- Pythonでマインクラフトパイエディションリボーンを操作してみる
- クロームブックのマインクラフト統合版でプログラミングをしてみる
- py-mcwsの仕組みを見てみよう
- py-mcwsでプレイヤーの頭上でニワトリを召喚してみる
- py-mcwsでプレイヤーの前に任意のブロックを置いてみる
- クロームブックのマインクラフトでmcws.jsを使ってみる
- クロームブックに教育版マインクラフトを入れてみる
- マイクロビットとクロスティーニ間でシリアル通信をしてみる
- クロームブックでTinyGoを使ってみる
- クロームブックでLXDを試す
- クロームブックでラズベリーパイとファイルの共有を行う
- シリアルコンソール経由でラズベリーパイを操作する
- LANケーブル経由でラズベリーパイを操作する
- クロームブックでFTP操作の代替のファイルアプリにマウントを利用する
- クロームブックでSFTPでファイルの転送を行う
- クロームブックで公開鍵認証でラズベリーパイにリモートアクセスする
- クロームブックでVPNを利用する