クロームブックでTinyGoを使ってみる

TinyGoはGo言語でマイクロビットやラズベリーパイPico等のマイコン用のコンパイラです。
今回は

ラズベリーパイPicoでLチカをしてみます。
※2024年4月16日時点でラズベリーパイPico Wでは今回のコードを試すことは出来ません。
※試すことが出来ない理由はラズベリーパイPicoとラズベリーパイPico WでLEDに当てられているGPIOピンが異なるからです。
はじめにGo言語を使用出来るようにします。
事前にクロームブックで開発環境を構築するを参考にして、クロスティーニを使用出来るようにしておいてください。
クロスティーニを開き、下記のコマンドを実行して、Go言語をインストールします。
$ sudo apt install golang $ go version
go version go1.19.8 linux/amd64
のような出力があればインストールは終了です。
続いて、TinyGoをインストールします。
端末で下記のコマンドを実行します。
※今回はインテル製のCPU(AMD64)を搭載したクロームブックで話を進めます。
$ wget https://github.com/tinygo-org/tinygo/releases/download/v0.31.2/tinygo_0.31.2_amd64.deb $ sudo dpkg -i tinygo_0.31.2_amd64.deb
※今回はTinyGo 0.31.2をインストールしていますが、下記のURLから最新のTinyGoをインストールするようにしてください。
下記のコマンドを実行して、TinyGoが使用出来るようになっているか?を確認します。
$ tinygo version
TinyGoが正常にインストールされていれば、
tinygo version 0.31.2 linux/amd64 (using go version go1.19.8 and LLVM version 17.0.1)
のような内容が出力されます。
TinyGoでラズベリーパイPicoにLチカのコードをフラッシングしてみます。

白いボタン(BOOTSELと記載されている)を押しながら、パソコンとUSBケーブルで繋ぎます。
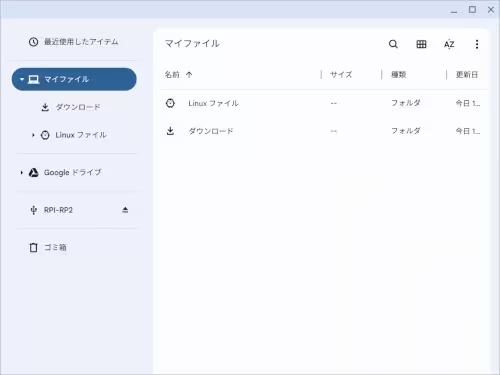
ファイルを開くと左側にRPI-RP2が表示されていますので、右クリックをして、
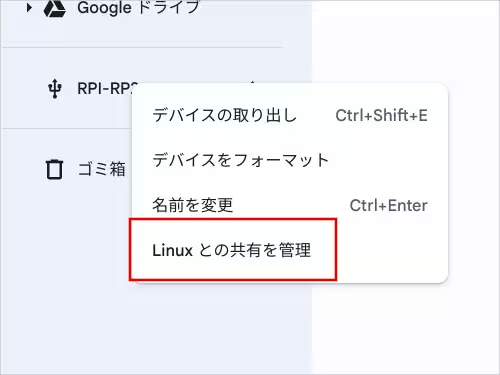
Linuxとの共有を管理をクリックします。
この手続きで、クロスティーニから下記のパスでラズベリーパイPicoにアクセスすることが出来るようになりました。
/mnt/chromeos/removable/RPI-RP2/
ラズベリーパイPicoにフラッシングするコードを作成します。
今回はプロジェクト名をlchikaにして話を進めます。
$ cd ~ $ mkdir workspace $ cd workspace $ mkdir lchika $ cd lchika $ micro main.go
ターミナル上でコードを書くためのMicroをインストールする
~/workspace/lchika/main.go
package main
import (
"machine"
"time"
)
func main() {
led := machine.LED
led.Configure(machine.PinConfig{Mode: machine.PinOutput})
for {
led.Low()
time.Sleep(time.Millisecond * 500)
led.High()
time.Sleep(time.Millisecond * 500)
}
}
main.goを下記のコマンドでフラッシングしてみます。
$ tinygo build -o /mnt/chromeos/removable/RPI-RP2/firmware.uf2 -target=pico main.go
エラーの出力等がなければ、
のようにLチカが始まります。
TinyGoのコードをVisual Studio Code(以後、vscodeと略す)で作成出来るようにしておきます。
vscodeは事前にクロームブックにVisual Studio Codeをインストールするを参考にしてインストールしておいてください。
vscodeをインストール出来たら、vscodeを開き、今回のプロジェクトを追加し、main.goを開き、vscodeからおすすめされるGo言語用の拡張機能をインストールします。
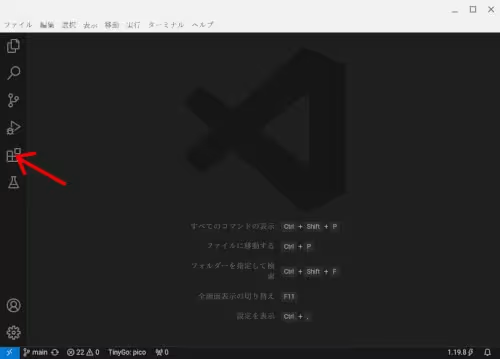
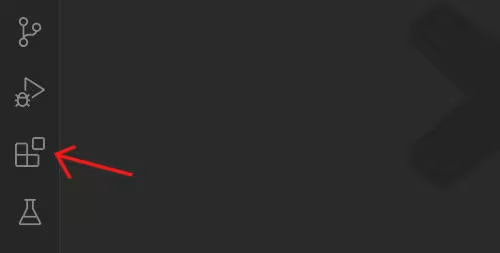
画面の左側にある拡張機能のアイコンをクリックし、
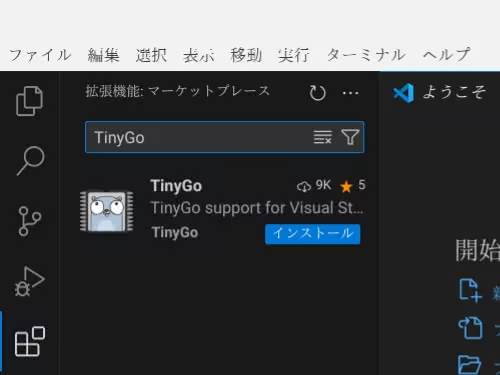
入力フォームでTinyGoを検索します。
TinyGoが表示されたら、インストールボタンを押します。
拡張機能のTinyGoのインストールが終了したら、
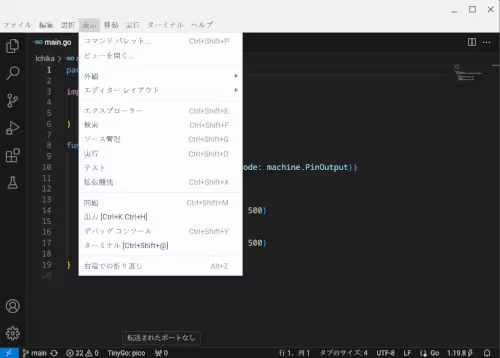
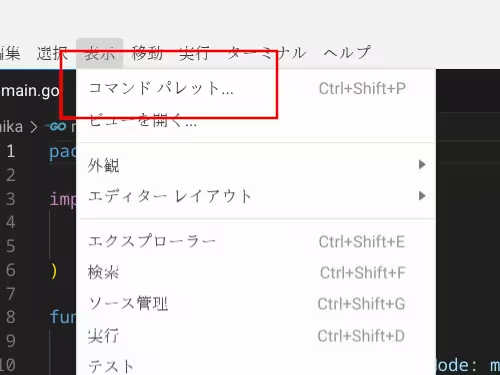
コマンドパレットを開きます。
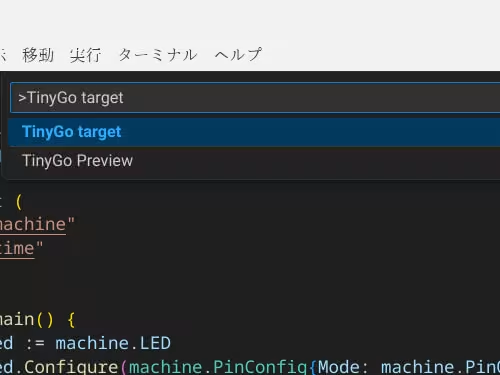
コマンドパレットにTinyGo targetを入力し、エンターを押します。
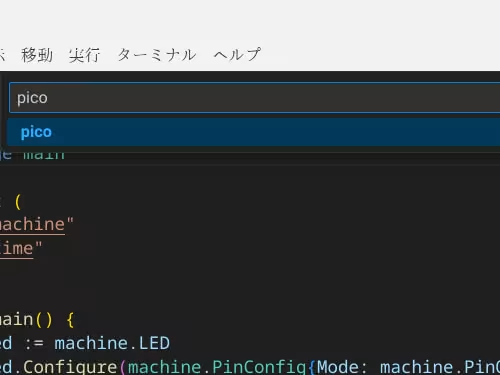
次の入力フォームが表示されたら、picoと入力してエンターを押します。
これでvscode側の設定は終了です。
今回はラズベリーパイPicoにフラッシングをすることを目的としていましたが、マイコンの種類によって最後の入力内容が異なります。
- クロームブックで開発環境を構築する
- クロスティーニのPythonを最新版にする
- クロスティーニに最新版のNode.jsをインストールする
- クロームブックでWebサーバを立ち上げる
- Node.jsで簡易的なサーバを立ち上げる
- クロームブックにマインクラフトパイエディションを入れて遊ぶ
- Pythonでマインクラフトパイエディションリボーンを操作してみる
- クロームブックのマインクラフト統合版でプログラミングをしてみる
- py-mcwsの仕組みを見てみよう
- py-mcwsでプレイヤーの頭上でニワトリを召喚してみる
- py-mcwsでプレイヤーの前に任意のブロックを置いてみる
- クロームブックのマインクラフトでmcws.jsを使ってみる
- クロームブックに教育版マインクラフトを入れてみる
- マイクロビットとクロスティーニ間でシリアル通信をしてみる
- クロームブックでTinyGoを使ってみる
- クロームブックでLXDを試す
- クロームブックでラズベリーパイとファイルの共有を行う
- シリアルコンソール経由でラズベリーパイを操作する
- LANケーブル経由でラズベリーパイを操作する
- クロームブックでFTP操作の代替のファイルアプリにマウントを利用する
- クロームブックでSFTPでファイルの転送を行う
- クロームブックで公開鍵認証でラズベリーパイにリモートアクセスする
- クロームブックでVPNを利用する