クロームブックでVPNを利用する
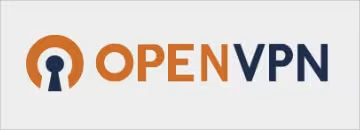
クロームブックでVPNを利用する時はアンドロイドアプリのOpenVPN Connectが便利です。
OpenVPN Connect - VPN For Your Operating System | OpenVPN
OpenVPN Connect – OpenVPN App - Google Play のアプリ
OpenVPN Connectの使い方の前にVPNについて触れておきます。
VPNはVirtual Private Network(仮想専用通信網)の略になります。
例えば、所属している組織(会社等)で専用の通信網(ネットワーク)があったとしまして、メールは必ず専用のネットワーク経由からでないと送受信できないとします。
何らかの事情で出社すること出来ず、専用のネットワークが利用できなくなったとすると、メール等を送受信する術がなくなります。
こんな時に自宅等の他のネットワークにいながら、仮想で組織のネットワークを利用しているように見せかける技術がVPNになります。
Virtual private network - Wikipedia
この内容を踏まえた上で、OpenVPN Connectについて触れていくことにします。
環境
マシン : Chromebook(何でも良いです)
下記のファイル群を用意されていたとします。
・OVPNファイル
・ca.crt(中間証明書)
・クライアント用証明書(***.crt)
・pk8ファイル
はじめにOpenVPN Connectをインストールします。
OpenVPN Connect – OpenVPN App - Google Play のアプリ
続いて、VPNを利用する為のファイル群をOpenVPN Connectで読み込めるようにします。
OpenVPN Connectでファイル群を安全に読み込めるようにするためには、アンドロイドアプリ用のフォルダのPlayファイルフォルダに配置する必要があります。
ただ、Playファイルフォルダのどこにしても良いわけではありませんので、配置用のフォルダを作成することから始めます。
ファイルを開き、
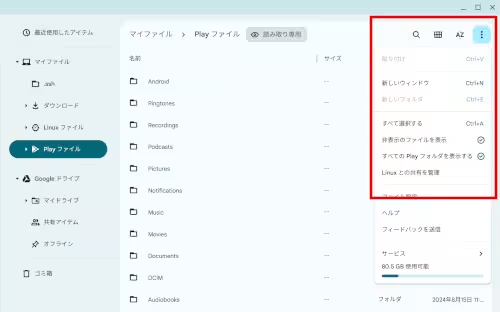
画面右上の︙をクリックし、
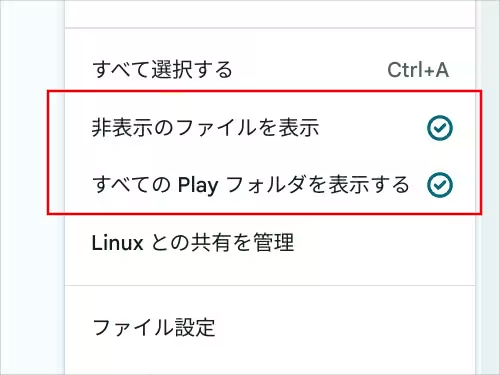
すべてのPlayフォルダを表示するを有効にします。
念の為に非表示のファイルを表示も有効にしておきます。
これでPlayファイルフォルダ内のAndroidフォルダにアクセスできるようになりました。
Playファイル > Androidの順で開きましたら、
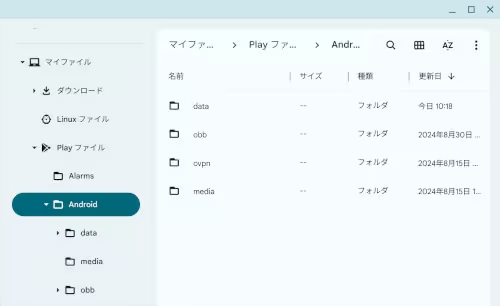
Androidフォルダ内にovpnフォルダを作成して、
・OVPNファイル
・ca.crt(中間証明書)
・クライアント用証明書(***.crt)
・pk8ファイル
これらのファイル群をovpnフォルダに移動します。
OpenVPN Connectを起動します。
画面左上にあります≡をクリックし、
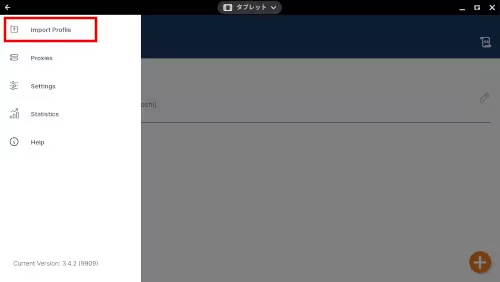
Import Profileをクリックします。
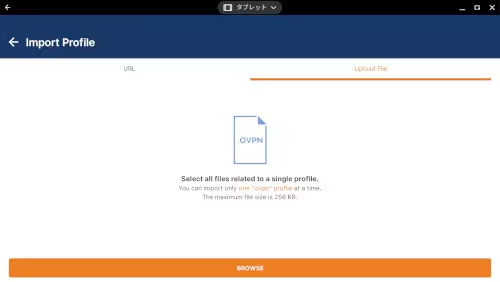
Import Profileの画面でUpload Fileの方を選択し、BROWSEをクリックします。
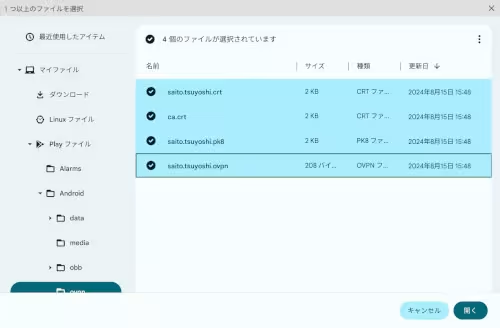
ファイルの選択画面が表示されましたら、先ほど作成しましたovpnフォルダを開き、すべてのファイルを選択し開くを押します。
これで設定は終了です。
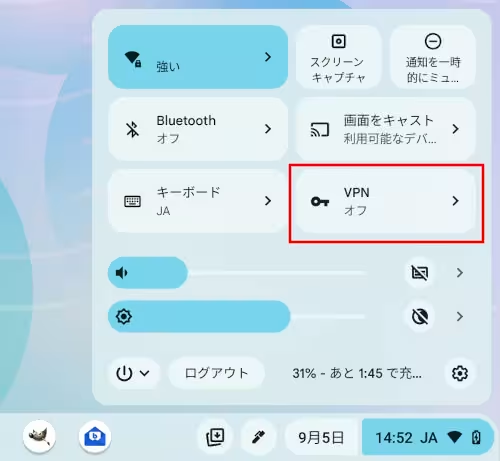
画面右下の時計の箇所をクリックして、VPNをクリックすると、
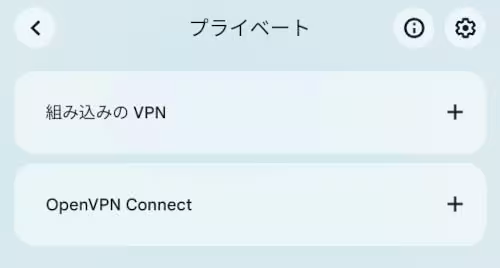
OpenVPN Connectの項目が追加されています。
この項目をクリックすると、OpenVPN Connectが起動し、
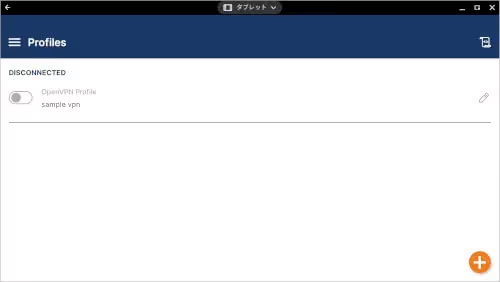
VPNの操作画面になります。
先ほど設定したVPNの名前の左側をクリックしますと、
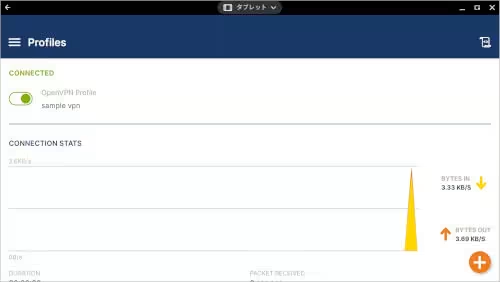
VPNが利用できるようになります。
- クロームブックで開発環境を構築する
- クロスティーニのPythonを最新版にする
- クロスティーニに最新版のNode.jsをインストールする
- クロームブックでWebサーバを立ち上げる
- Node.jsで簡易的なサーバを立ち上げる
- クロームブックにマインクラフトパイエディションを入れて遊ぶ
- Pythonでマインクラフトパイエディションリボーンを操作してみる
- クロームブックのマインクラフト統合版でプログラミングをしてみる
- py-mcwsの仕組みを見てみよう
- py-mcwsでプレイヤーの頭上でニワトリを召喚してみる
- py-mcwsでプレイヤーの前に任意のブロックを置いてみる
- クロームブックのマインクラフトでmcws.jsを使ってみる
- クロームブックに教育版マインクラフトを入れてみる
- マイクロビットとクロスティーニ間でシリアル通信をしてみる
- クロームブックでTinyGoを使ってみる
- クロームブックでLXDを試す
- クロームブックでラズベリーパイとファイルの共有を行う
- シリアルコンソール経由でラズベリーパイを操作する
- LANケーブル経由でラズベリーパイを操作する
- クロームブックでFTP操作の代替のファイルアプリにマウントを利用する
- クロームブックでSFTPでファイルの転送を行う
- クロームブックで公開鍵認証でラズベリーパイにリモートアクセスする
- クロームブックでVPNを利用する