マイクロビットのコード作成用のパソコンについて
マイクロビットのコード作成用のパソコンですが、
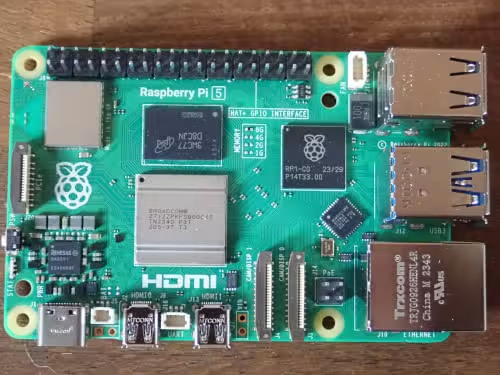
シングルボードコンピュータのラズベリーパイ(Raspberry Pi)をおすすめしています。
Buy a Raspberry Pi 5 – Raspberry Pi
※(chromebook)クロームブックを選ぶ場合は下記の記事をご覧ください。
上の写真ではどのように使用して良いか想像しにくいと思いますが、
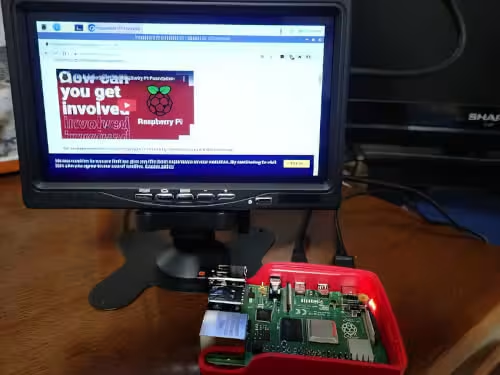
テレビとキーボードがあれば、パソコンとして使用する事が出来ます。
ラズベリーパイは教育用のパソコンとして開発されたという背景がありまして、コンピュータのことを理解する為の様々な事を行うことが出来、修理も簡単で他のパソコンでは躊躇して出来ないような経験も出来ます。
コード作成用のラズベリーパイを購入すると決めたとして、ラズベリーパイにはいくつか種類があり、どれを購入してよいか迷うことがあります。
そんな時は下記の内容を参考にすると良いです。
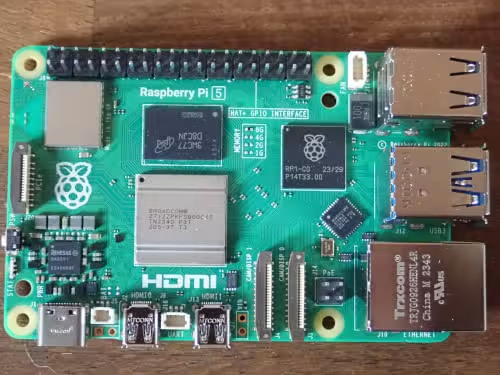
2024年2月時点で最新のラズベリーパイ5を例にして、ラズベリーパイ5には4Gと8Gがあります。
これは搭載しているメモリの大きさを表していますが、特別な目的の用途(電子工作で作るものが決まっている等)がなければ、ラズベリーパイ5 8Gを選ぶと良いです。
ただ、子供向けのパソコンとして購入する場合は、コンピュータの演算に関わるSoCと呼ばれる箇所の発熱で火傷をする恐れがありますので、

Raspberry Pi 400 日本語キーボード — スイッチサイエンス
キーボード一体型のラズベリーパイ400を選択することをおすすめします。
ラズベリーパイを検索していると、

格安のラズベリーパイPico(以後、ラズピコと略す)という商品を見かけますが、ラズピコはパソコンとして動作せず、マイクロビット用のコードを作成することが出来ません。
ラズベリーパイを購入したら最初にOSのインストールを行う必要があります。

OSはマイクロSDカードに入れます。
マイクロSDカードは最低限として、32GBで速度はU1を選ぶと良いでしょう。
マイクロSDカードにOSをインストールする方法の詳細はここでは触れませんが、Raspberry Pi OS – Raspberry Piのページでダウンロード出来るRaspberry Pi Imagerを使用します。
Raspberry Pi Imagerは別のパソコンで起動する必要がありまして、ラズベリーパイ以外のパソコンを持っていない場合は、OSインストール済みマイクロSDカードを購入しましょう。
ラズベリーパイの利点の一つに様々なOSを気軽に試せるということがあります。
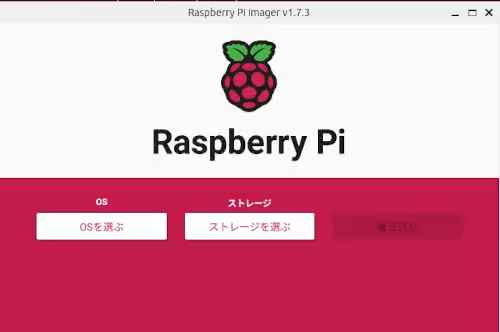
Raspberry Pi Imagerを起動すると、
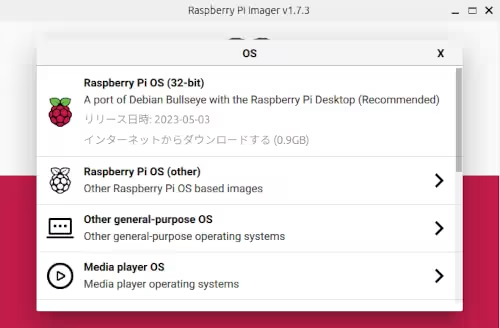
数多くのOSがあり、どれをインストールすれば良いか迷います。
マイクロビットのコードを書く以外の特別な用途がない場合はRaspberry Pi OS (64-bit)を選ぶと良いです。
※OS名にLiteが付いているものは上級者向けと捉えておくと良いです。
Raspberry PI OSには32ビット(bit)と64ビットがありますが、64ビットを選べばラズベリーパイをフルで活用する事ができます。
ただし、32ビットの方のみ使用可能のアプリもありますので、用途に合わせて選択してください。
関連記事
ラズベリーパイの高度な設定
クロームブックで公開鍵認証でラズベリーパイにリモートアクセスする
クロームブック + ラズベリーパイを組み合わせて最高の開発環境を用意する
- はじめに
- マイクロビットのコード作成用のパソコンについて
- クロームブックの選び方