タートルグラフィックスでクリックした場所にカメを移動させてみよう
タートルグラフィックスを実行時に立ち上がるウィンドウで、クリックした場所にカメが移動するようにコードを作成してみます。
今回のコードを作成するに当たって、新しく2つの機能について見る必要があります。
オブジェクトの生成とイベントの登録です。
オブジェクトやイベントとは何か?という説明は今は触れず、サンプルコードを見てみます。
import turtle
# クリックした箇所にカメが移動する
def move_turtle(x, y):
␣␣␣␣turtle.goto(x, y)
turtle.shape("turtle")
screen = turtle.Screen()
screen.onclick(move_turtle)
screen.listen()
turtle.done()
※␣は半角スペース1個分
※今回のコードの説明のために1行目をimport turtleにしています
実行するとカメが中央に止まった状態のままで、どこでも良いのでウィンドウ上をクリックすると、
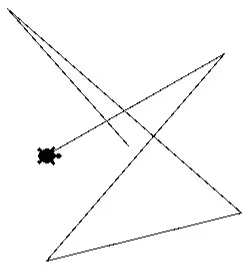
クリックした箇所にカメが動きます。
オブジェクトの生成について触れます。
パイソンには一通りの機能とどのような値を持つかといった設計図のようなものがあり、それをクラス(class)と呼びます。
今回はウィンドウの諸々の操作が用意されているスクリーン(Screen)クラスを利用していまして、
screen = turtle.Screen()
でスクリーンクラスの設計図を元にして、スクリーンのオブジェクトを生成しました。
スクリーンクラスにはたくさんのメソッド(クラス内で定義された関数)を持ち、TurtleScreen/Screen のメソッド - turtle --- タートルグラフィックス — Python 3.13.2 ドキュメントに機能の一覧が記載されています。
ウィンドウにクリック判定のイベントを追加する箇所を見てみます。
screen.onclick(move_turtle)
でクリックのイベントを登録しています。
screen.onclickメソッドでは、一番目の値に
関数名(x, y)
の形式の関数を指定する必要があり、今回は、
def move_turtle(x, y): ␣␣␣␣turtle.goto(x, y)
※␣は半角スペース1個分
を事前に用意して、イベントの登録をしています。
イベントを登録した次の行に
screen.listen()
に入れておくと良いです。
大阪府高槻市でプログラミング教室を開設しています。
同じカテゴリーの記事
- パイソンのコードを書いてみよう
- タートルグラフィックスでカメに色んな動きをさせてみよう
- タートルグラフィックスで繰り返しを使ってコードを整理してみよう
- タートルグラフィックスで無限ループを使ってみよう
- タートルグラフィックスで共通箇所を関数でまとめてみよう
- タートルグラフィックスで変数を使ってカメの動きを変更してみよう
- タートルグラフィックスで関数の引数について見てみよう
- タートルグラフィックスで再帰についてみてみよう
- タートルグラフィックスでリストやタプルでカメを動かしてみよう
- タートルグラフィックスで辞書でカメを動かしてみよう
- タートルグラフィックスでクリックした場所にカメを移動させてみよう
- タートルグラフィックスでクリックした場所によって描く絵を変えよう
- タートルグラフィックスでクリックした場所に絵を描くパターンを増やしてみよう
- タートルグラフィックスを介してクラスに触れてみよう
- タートルグラフィックスで自作クラスを別ファイルに切り分けよう
- タートルグラフィックスで自作したクラスの動作確認を行えるようにしよう
- タートルグラフィックスでクラス変数に触れてみよう
- タートルグラフィックスでコンストラクタに触れてみよう
- パイソンの組み込み関数でハローワールド!
- パイソンの組み込み関数で足し算をしてみよう
- パイソンの組み込み型のメソッドを使ってみる
- パイソンで現在の日付を調べてみよう
- パイソンのfor文について
- パイソンでユニットテストをしてみよう
- パイソンでブラウザの自動操作をしてみよう
他のカテゴリー
マインクラフト用ビジュアルエディタを開発しています。
詳しくはinunosinsi/mcws_blockly - githubをご覧ください。