クロームブックでMuエディタをインストールしてみる
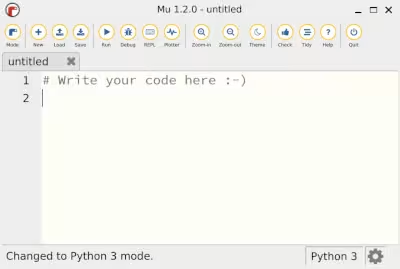
クロームブックにマイクロビットやラズベリーパイPicoのコードを書く為のMuエディタというエディタ(コードを書くためのアプリ)を入れてみます。
Muエディタを入れる前に、下記URLに記載されているCrostini(クロスティーニ)の設定をしておきましょう。
Muエディタをインストールする前にクロスティーニで下記のコマンドを実行しておきます。
$ sudo apt install libfuse2 $ cd ~/.local/share $ mkdir applications $ cd ~
続いて、Download MuでLinux AppImage TAR Archive (Experimental)の下にあるDownloadボタンをクリックします。
ダウンロード後にファイルを開き、
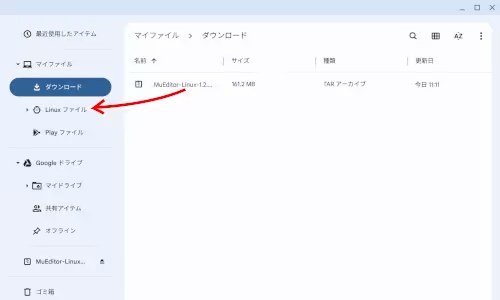
ダウンロードフォルダから、LinuxファイルのフォルダにTARファイルをコピーします。
コピー後にクロスティーニを開き、下記のコマンドを実行します。
$ tar xvf MuEditor-Linux-1.2.0-x86_64.tar $ sudo chmod a+x Mu_Editor-1.2.0-x86_64.AppImage # 下記コードは直近では関係ないがデスクトップアイコン生成用に実行しておく $ ./Mu_Editor-1.2.0-x86_64.AppImage --appimage-extract $ sudo mv Mu_Editor-1.2.0-x86_64.AppImage mu_editor $ sudo mv mu_editor /usr/local/bin/ # Muエディタのデスクトップアイコンを生成 $ cd squashfs-root $ sudo mv Mu\ Editor.desktop ~/.local/share/applications/mu_editor.desktop $ sudo mv Mu\ Editor.png ~/.local/share/applications/mu_editor.png $ cd ../ $ sudo rm -R squashfs-root $ sudo nano ~/.local/share/mu_editor.desktop
mu_editor.desktopを下記のように変更します。
Exec=python3.8 -m mu Icon=Mu Editor
を
Exec=mu_editor Icon=/home/******/.local/share/applications/mu_editor.png
※*****の箇所には使用中のアカウントを入れる
ファイルを保存すると、クロームブックのランチャーのLinuxアプリ内にMuエディタのアイコンが追加されていますのでクリックしてみます。
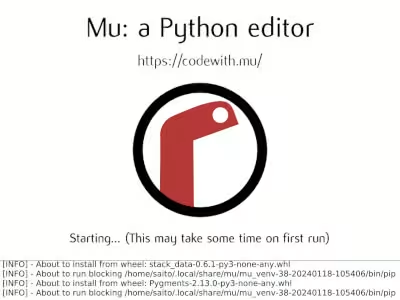
Muエディタの起動画面が表示されます。
初回実行の初期化には数分程かかります。
しばらくすると、
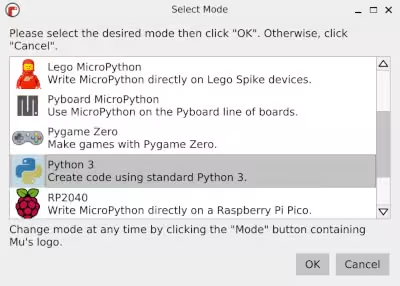
モードの選択画面が表示され、何らかのモードを選ぶと、
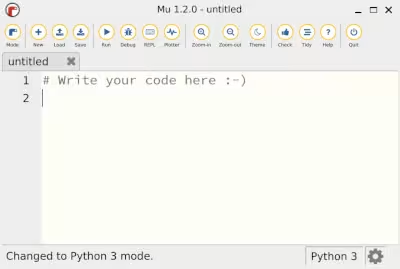
コードを書く画面が表示されます。
これでMuエディタのインストールは終了です。