シリアルコンソール経由でラズベリーパイを操作する
ディスプレイやキーボードがなく、WiFiに繋がっていない状態でラズベリーパイを操作する時、シリアルコンソールでラズベリーパイを操作します。
シリアルコンソールというのは、



片方がUSBで反対側がUARTコネクタに指すようになっているケーブルを
Raspberry Pi 5用UART - USB変換/デバッグアダプター — スイッチサイエンス
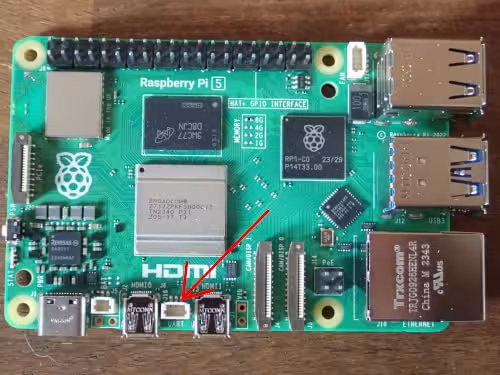

UARTコネクタに指して、他のパソコンからラズベリーパイを操作する方法になります。
マイクロSDカードにOSを入れて、シリアルコンソールで起動するまでを見ていきます。
環境
マシン : Raspberry Pi 5 8G
OS : Raspberry Pi OS(64-bit)
※今回の内容では、ウィンドウズでRapberry Pi Imagerを起動し、シリアルコンソール経由で操作するパソコンはクロームブックを使用しています。
ウィンドウズ(Windows)やマック(Mac)等でRapberry Pi Imagerを用いてマイクロSDカードにRaspberry Pi OSを入れる際、
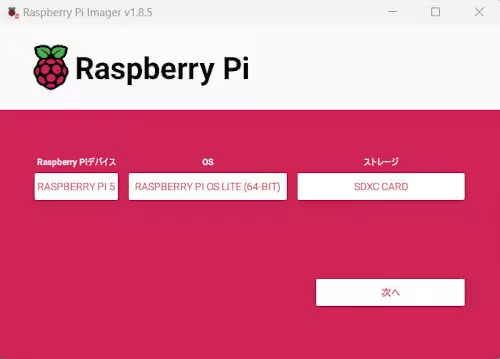
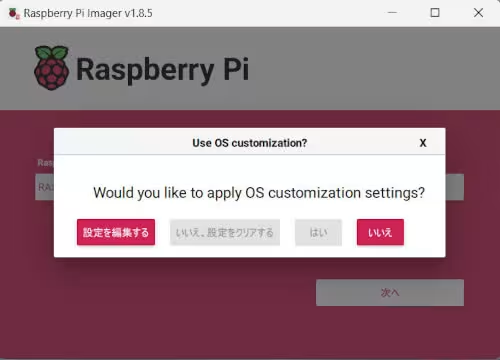
途中で表示されるWould you like to apply OS customization settins?で設定を編集するを押し、
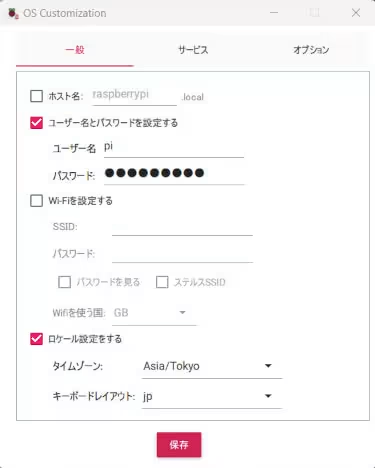
ユーザ名とパスワードは必ず入力した上で、OSのインストールの作業を進めます。
ラズベリーパイをシリアルコンソール経由で初期設定を行う場合、ユーザー名とパスワードは設定できませんので、これらの値は事前に設定しておく必要があります。
マイクロSDカードにデータが入ったら、ファイルマネージャを開き、
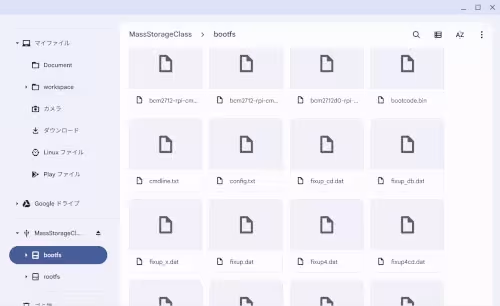
bootfsを開き、config.txtを探してファイルを開きます。
config.txtの末尾に
enable_uart=1 dtparam=uart0=on
を追記し、マイクロSDカードをラズベリーパイに差し込みます。
ラズベリーパイはコンセントに繋がず、そのままにしておきます。

UART - USB変換/デバッグアダプターで操作用のパソコンとラズベリーパイを繋ぎます。
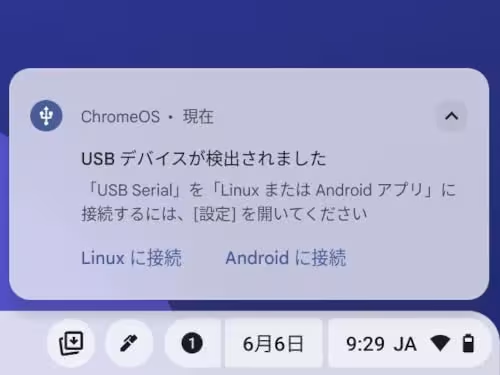
操作側のパソコンがクロームブックである場合は、USBデバイスが検出されましたが表示されますので、Linuxに接続を選択しておきます。
クロスティーニを起動し、下記のコマンドでcuをインストールします。
$ sudo apt update $ sudo apt install cu
cuのインストールが終わったら、下記のコマンドを実行します。
$ cu -s 115200 -l /dev/ttyUSB0
Connected.
が出力されましたら、ラズベリーパイのコンセントを指します。
しばらくすると、
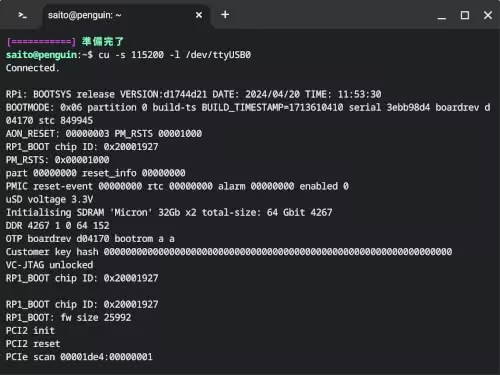
ラズベリーパイの起動らしき文字列が出力され、しばらく待つと、
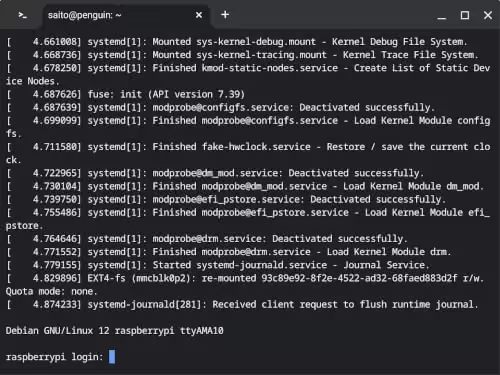
末尾にraspberrypi login: の文字列が出力されますので、ラズベリーパイの方で設定したユーザーでログインをします。
WiFi等の設定は、
$ sudo raspi-config
経由で行いましょう。
WiFiの設定を行いましたら、クロームブックでラズベリーパイとファイルの共有を行うで記載されている手順でSSHを有効にして、ラズベリーパイに割り当てられたローカルIPアドレスを調べ、シリアルコンソール経由からSSH経由で接続をして、後の操作をすることをおすすめします。
- ラズベリーパイPico Wを使ってみる
- ラズベリーパイPico Wを初期化する
- ラズベリーパイPico WでHTTPリクエストを送信してみる
- ラズベリーパイPico WでHTTPのPOSTで値を送信してみる
- ラズベリーパイPico WでHTTPのサーバを構築してみる
- ラズベリーパイPico WでHTTPリクエストでLEDを点灯できるようにしてみる
- AndroidでラズベリーパイPico WからのHTTPリクエストを受信する
- ラズベリーパイPico WでBluetoothを使ってみる
- PythonでSerial Bluetooth Terminalの動作を再現してみる
- ラズベリーパイPico WでBluetoothのセントラル機器を構築してみる
- ラズベリーパイPico WでBluetooth接続を介してLチカをしてみる
- ラズベリーパイPico W同士をBluetooth接続してLチカをしてみる
- ラズベリーパイPico WとモータドライバでDCモータを動かしてみよう
- ラズベリーパイPico Wを介してブルートゥースでDCモータを制御してみよう
- ラズベリーパイPico W同士をブルートゥースで接続してDCモータを制御してみよう
- ラズベリーパイPico Wで270°サーボモータを動かしてみよう
- クロームブックでラズベリーパイとファイルの共有を行う
- シリアルコンソール経由でラズベリーパイを操作する
- LANケーブル経由でラズベリーパイを操作する
- クロームブックでFTP操作の代替のファイルアプリにマウントを利用する
- クロームブックでSFTPでファイルの転送を行う
- クロームブックで公開鍵認証でラズベリーパイにリモートアクセスする
- ラズベリーパイゼロ2W
- ラズベリーパイのスワップを変更する
- ターミナルからラズベリーパイPicoにコードをフラッシングする