Go製のターミナルファイルマネージャのLFのインストール
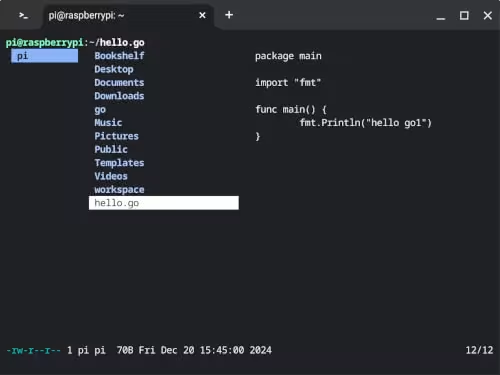
CLIで使用するターミナルファイルマネージャのLFをインストールします。
gokcehan/lf: Terminal file manager
先に最新版のGoをインストールするの内容を参考にして、最新版のGoをインストールしておきます。
最新版のGoのインストールを行いましたら、ターミナルを起動し、下記のコマンドを実行します。
$ env CGO_ENABLED=0 go install -ldflags="-s -w" github.com/gokcehan/lf@latest # LFがインストールされたか?の確認 $ lf -version
Go version: go1.23.4
何故かGoのバージョンが出力されますが、LFを無事にインストール出来たことが確認できました。
続いて、LFの設定ファイルを作成しておきます。
下記のコマンドで設定ファイルのサンプルをダウンロードします。
$ mkdir -p ~/.config/lf $ curl https://raw.githubusercontent.com/gokcehan/lf/master/etc/lfrc.example -o ~/.config/lf/lfrc
LFを起動してみます。
$ lf
を実行すると、
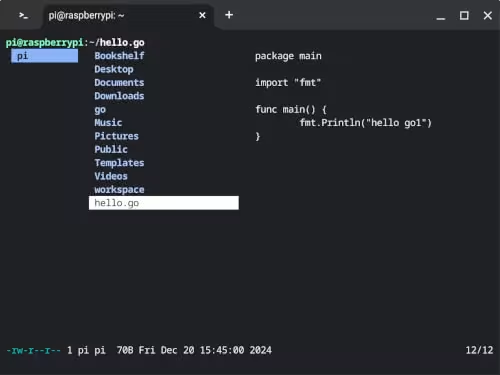
のように画面が切り替わります。
ディレクトリの移動は矢印キーで行います。
ファイルを開く場合は、ファイルにカーソルを当てて、矢印キーの➡️を押します。
ファイルに対応したライブラリがある場合にファイルを開くことができます。
LFを終了する場合は、q を押します。
LFではファイルを選択した際に、標準で使用するエディタはviになっています。
標準のエディタをMicroに変更したい場合は、環境変数を設定します。
ターミナル上でコードを書くためのMicroをインストールする
bashであれば、
# Microのパスを調べる $ which micro
/usr/bin/micro
$ micro ~/.profile
export EDITOR="/usr/bin/micro"
を追加し、
$ source ~/.profile
で再読込します。
画像ファイルを開きたい場合は、
$ sudo apt update $ sudo apt install feh $ feh -v
feh version 3.9.1 Compile-time switches: curl exif inotify verscmp xinerama
feh – a fast and light image viewer
大阪府高槻市でプログラミング教室を開設しています。
同じカテゴリーの記事
- tmuxをインストールする
- tmux、セッション
- tmux、ウィンドウ
- tmux、ペイン
- tmuxの設定を変更する
- tmux、コピーモード
- Zshをインストールする
- Zshの設定
- Zshのプロンプトのカスタマイズ
- Go製のターミナルファイルマネージャのLFのインストール
- LFでよく使うコマンドについて
- LFのキーバインドの設定
- fuzzy finderのfzfのインストール
- fzf-tmux
- fzfで除外するディレクトリを設定する
- CLIのFTPクライアントのLFTPのインストール
- LFTPでsftpに接続する
- LFTPで複数のファイルをアップロードする
- Gemini CLIのインストール
- Gemini CLIで関数を追加予定のファイルを読み込んでみる
他のカテゴリー
マインクラフト用ビジュアルエディタを開発しています。
詳しくはinunosinsi/mcws_blockly - githubをご覧ください。