スキンを変更してみよう
マイクラにはスキンというものがある。
スキンはキャラクタの見た目で、自分の好きなスキンをダウンロードしてキャラクタを変えることができる。
今回の記事はHow to Change Your Character Skin In Minecraft Pi Edition
の記事を参考にして話を進める。
好みのスキンをダウンロードするのは、今回はMinecraft Skins | Download the best Minecraft Skinsからダウンロードした。
ダウンロードしたいスキンを見つけたら、Downloadのボタンをクリックする。
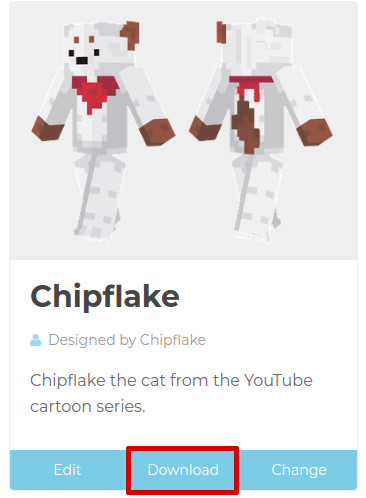
今回はhttps://github.com/MCPI-Revival/minecraft-pi-reborn/blob/master/docs/OVERRIDING_ASSETS.md
を参考にしてその手順通りやってみる。
$ sudo find -name .minecraft-pi $ ./.minecraft-pi $ cd ./.minecraft-pi $ sudo mkdir -p overrides/images/mob $ cd ダウンロード $ sudo mv chipflake.png ~/.minecraft-pi/overrides/images/mob
<これだとデザイン崩れが起こるので、
https://github.com/ryoko-saito/mcpi/blob/main/minecraft_skin_fixer.py
からfixer.pyをダウンロードする。
fixer.pyの置き場所は、どこのディレクトリでも大丈夫。
$ git clone https://github.com/ryoko-saito/mcpi.git
もう一度ゲームを再起動して、スキンが変更されてたらOK。
ゲーム再起動は、コマンドで
$ mcpi
と入力すればよい。
mcpiについては、下記の記事に記載している。
minecraft_pi_edition_rebornをダウンロードしてみた
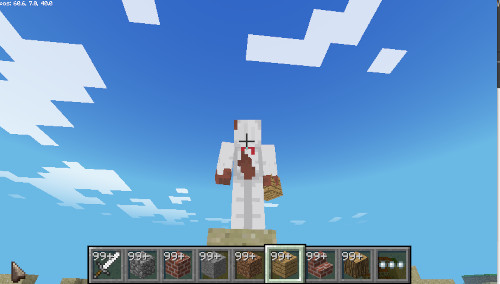
コントローラをつないでみる
マイクラリボーンはキーボード・マウス操作のゲームなのだが、コントローラの方が操作性が遥かによい。
今回は、価格の面からlogicoolのF310ゲームパッドを購入した。
F310ゲームパッド - コンソールスタイル - ロジクールゲーミング

早速ラズパイにコントローラのドライバをインストールしてみる。
$ sudo apt install joystick $ sudo apt install jstest-gtk
これでコントローラのドライバはインストールされた。
実際にインストールされているか確認する。
PCにゲームパッドを繋いだ状態で、下記のコマンドを実行する。
$ jstest /dev/input/js0
ドライバがゲームパッドを認識していれば、
Driver version is 2.1.0. Joystick (Logicool Logicool Dual Action) has 6 axes (X, Y, Z, Rz, Hat0X, Hat0Y) and 12 buttons (Trigger, ThumbBtn, ThumbBtn2, TopBtn, TopBtn2, PinkieBtn, BaseBtn, BaseBtn2, BaseBtn3, BaseBtn4, BaseBtn5, BaseBtn6). Testing ... (interrupt to exit)
上記のような文字列が出力される。
適当に操作してみると、出力されている画面の内容が変化するので、これで各ボタンが正常に動作しているか?を確認できる。
続いて、繋いだゲームパッドからキーボードの入力をできるようにする。
マイクラは本来はキーボード・マウス操作で動かすゲームなので、キーボードで操作するキーをコントローラの各ボタンに割り当てる必要がある。
そこで、qjoypadというアプリをインストールする。
$ sudo apt install qjoypad
インストールされるとゲームのところに、下の図のようにQJoyPadのアイコンが表示される。
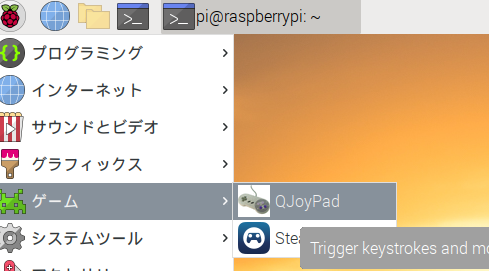
アイコンをダブルクリックすると、画面上にQJoyPadのアイコンが表示される。
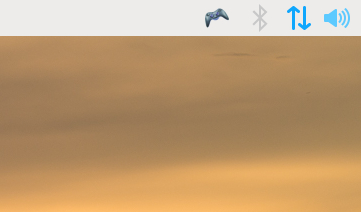
ここをさらにダブルクリックする。
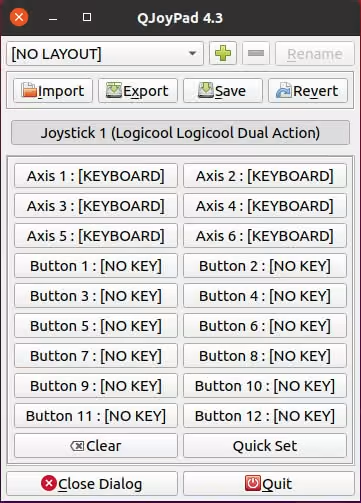
QJoyPadのGUIが表示されたら、ゲームパッドを押しながら適宜設定を進める。
ちなみにマイクラリボーン用に設定した内容は下記の通り。
Axis 1 : Keyborad / Mouse Button 左:a 右:d
Axis 2 : Keyborad / Mouse Button 左:w 右:s
Axis 3 : Mouse (Hor.) Gradientにチェックを入れて、Cubic Mouse Speedは5
Axis 4 : Mouse (Vert.) Gradientにチェックを入れて、Cubic Mouse Speedは5
Axis 5 : Mouse 左:Mouse 5 右:Mouse4
※Mouse 5はタッチバッドを二本指で上方向にスライドする
※mouse 4はタッチパッドを二本指で下方向にスライドする
Button 1 : Mouse 1
Button 2 : Space
Button 4 : Mouse 3
/** 残りの操作は分かり次第追加していく **/
QJoyPadの設定が終了したら、マイクラリボーンを起動して動作確認を行ってみる。
minecraft pi edition :rebornをダウンロードしてみた
まず自分のラズパイのCPUとOSの規格を知る。
ターミナルに下記のコードを入力する。
$ uname -a
Linux raspberrypi 5.15.61-v8+ #1579 SMP PREEMPT Fri Aug 26 11:16:44 BST 2022 aarch64 GNU/Linux
ARMアーキテクチャの64ビットということが判明した。
のurlをコピーして、wgetコマンドを使ってダウンロードする(ここで自分のパソコンのビット数にあったAppImageをダウンロードする)。
一連のコマンドは下記の通り。
$ wget https://jenkins.thebrokenrail.com/job/minecraft-pi-reborn/job/master/lastSuccessfulBuild/artifact/out/minecraft-pi-reborn-client-2.4.6-arm64.AppImage $ mv minecraft-pi-reborn-client-2.4.6-arm64.AppImage mcpi $ chmod a+x mcpi $ mv mcpi /usr/bin/ $ mcpi
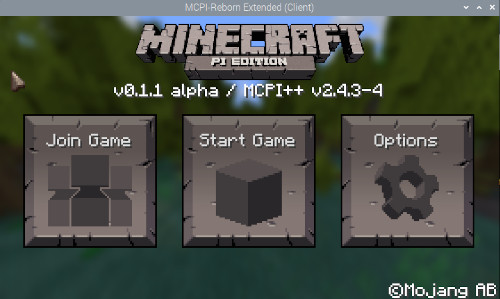
これでゲームを始める準備ができた。
ラズベリーパイを使ってみよう
ラズベリーパイを使うと、Minecraft: Pi Edition: Reborn(以後、マイクラリボーン)を簡単に楽しむことができます。
ラズベリーパイとは、写真のようにGPIOピンという端子がついている名刺サイズの小型のパソコンです。

マウスやキーボード、HDMI入力端子のついている液晶画面やテレビがあれば、Webサイト閲覧や書類作成など多くの人がパソコンに求める機能をもったパソコンとして使うことができます。
ラズベリーパイの中でも、小学生でも使いやすいのが、写真のようなRaspberry Pi 400 日本版(以降ラズパイ400)です。
むき出しのラズベリーパイは、発熱する金属の部分にあたると結構熱いので、やけどの恐れがあります。
ラズパイ400は、キーボードの中にラズベリーパイが搭載されているので、触れても熱くなくやけどの心配がありません。
ラズパイ400はスイッチサイエンスでスターターキッドを購入しました。
液晶画面以外の必要なパーツがすべて揃っているのでおすすめです。
Raspberry Pi 400 スターターキット(日本語キーボード) — スイッチサイエンス

側面が下の写真です。黄緑でかこった部分が電源で、水色で囲った部分がHDMIの線の差込口、黄色で囲った部分がマウスの差込口です。

今回は、液晶の画面をテレビを使うので、HDMIケーブルでテレビのHDMIの差込口とラズベリーパイのHDMIの差込口をつなげます。

マウスを差込口にいれたら最後にラズベリーパイの線をつないで電源を入れます。
電源をいれたら、OSをインストールします。
インストールの仕方は、https://docs.google.com/presentation/d/1rE8EWv6ynzbM9aEMjx7zJeMR4hhC4w4aY2vF6qVMmKc/edit#slide=id.g10673b0a5a8_0_37を参考にしてください。
マイクラリボーンをダウンロードしたら、マイクラリボーンを楽しむことができます。
ダウンロードの仕方は、次の記事を参考にしてください。
