スキンを変更してみよう
マイクラにはスキンというものがある。
スキンはキャラクタの見た目で、自分の好きなスキンをダウンロードしてキャラクタを変えることができる。
今回の記事はHow to Change Your Character Skin In Minecraft Pi Edition
の記事を参考にして話を進める。
好みのスキンをダウンロードするのは、今回はMinecraft Skins | Download the best Minecraft Skinsからダウンロードした。
ダウンロードしたいスキンを見つけたら、Downloadのボタンをクリックする。
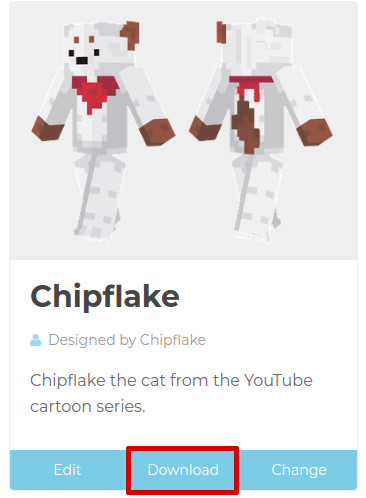
今回はhttps://github.com/MCPI-Revival/minecraft-pi-reborn/blob/master/docs/OVERRIDING_ASSETS.md
を参考にしてその手順通りやってみる。
$ sudo find -name .minecraft-pi $ ./.minecraft-pi $ cd ./.minecraft-pi $ sudo mkdir -p overrides/images/mob $ cd ダウンロード $ sudo mv chipflake.png ~/.minecraft-pi/overrides/images/mob
<これだとデザイン崩れが起こるので、
https://github.com/ryoko-saito/mcpi/blob/main/minecraft_skin_fixer.py
からfixer.pyをダウンロードする。
fixer.pyの置き場所は、どこのディレクトリでも大丈夫。
$ git clone https://github.com/ryoko-saito/mcpi.git
もう一度ゲームを再起動して、スキンが変更されてたらOK。
ゲーム再起動は、コマンドで
$ mcpi
と入力すればよい。
mcpiについては、下記の記事に記載している。
minecraft_pi_edition_rebornをダウンロードしてみた
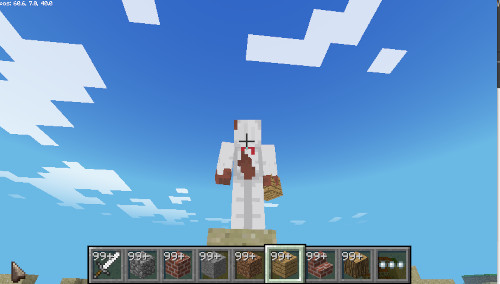
コントローラをつないでみる
マイクラリボーンはキーボード・マウス操作のゲームなのだが、コントローラの方が操作性が遥かによい。
今回は、価格の面からlogicoolのF310ゲームパッドを購入した。
F310ゲームパッド - コンソールスタイル - ロジクールゲーミング

早速ラズパイにコントローラのドライバをインストールしてみる。
$ sudo apt install joystick $ sudo apt install jstest-gtk
これでコントローラのドライバはインストールされた。
実際にインストールされているか確認する。
PCにゲームパッドを繋いだ状態で、下記のコマンドを実行する。
$ jstest /dev/input/js0
ドライバがゲームパッドを認識していれば、
Driver version is 2.1.0. Joystick (Logicool Logicool Dual Action) has 6 axes (X, Y, Z, Rz, Hat0X, Hat0Y) and 12 buttons (Trigger, ThumbBtn, ThumbBtn2, TopBtn, TopBtn2, PinkieBtn, BaseBtn, BaseBtn2, BaseBtn3, BaseBtn4, BaseBtn5, BaseBtn6). Testing ... (interrupt to exit)
上記のような文字列が出力される。
適当に操作してみると、出力されている画面の内容が変化するので、これで各ボタンが正常に動作しているか?を確認できる。
続いて、繋いだゲームパッドからキーボードの入力をできるようにする。
マイクラは本来はキーボード・マウス操作で動かすゲームなので、キーボードで操作するキーをコントローラの各ボタンに割り当てる必要がある。
そこで、qjoypadというアプリをインストールする。
$ sudo apt install qjoypad
インストールされるとゲームのところに、下の図のようにQJoyPadのアイコンが表示される。
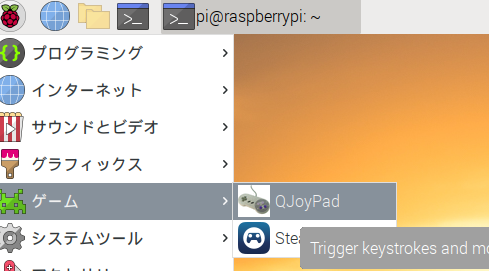
アイコンをダブルクリックすると、画面上にQJoyPadのアイコンが表示される。
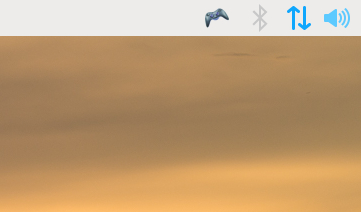
ここをさらにダブルクリックする。
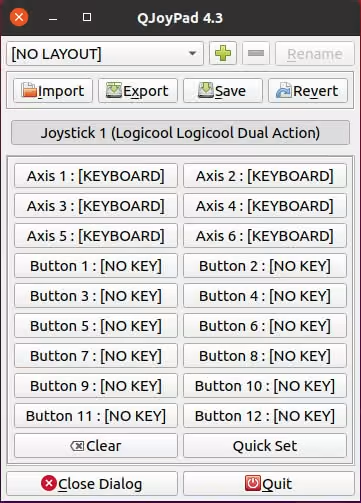
QJoyPadのGUIが表示されたら、ゲームパッドを押しながら適宜設定を進める。
ちなみにマイクラリボーン用に設定した内容は下記の通り。
Axis 1 : Keyborad / Mouse Button 左:a 右:d
Axis 2 : Keyborad / Mouse Button 左:w 右:s
Axis 3 : Mouse (Hor.) Gradientにチェックを入れて、Cubic Mouse Speedは5
Axis 4 : Mouse (Vert.) Gradientにチェックを入れて、Cubic Mouse Speedは5
Axis 5 : Mouse 左:Mouse 5 右:Mouse4
※Mouse 5はタッチバッドを二本指で上方向にスライドする
※mouse 4はタッチパッドを二本指で下方向にスライドする
Button 1 : Mouse 1
Button 2 : Space
Button 4 : Mouse 3
/** 残りの操作は分かり次第追加していく **/
QJoyPadの設定が終了したら、マイクラリボーンを起動して動作確認を行ってみる。