ターミナル上でコードを書くためのMicroをインストールする
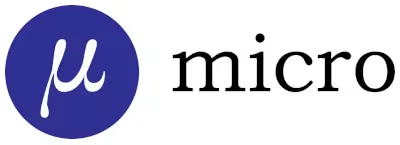
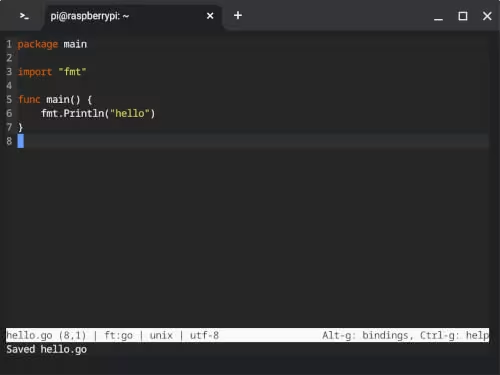
Microはターミナル上(Command Line Interface : CLI)で動作するテキストエディタです。
普段利用しているメモ帳アプリと似たような操作を行うことができる他、プログラミングでコードを書く時のサポート機能も充実している為、これからLinuxを学ぶ初学者にとっておすすめのエディタです。
Microをインストールする為に、ターミナルを起動します。
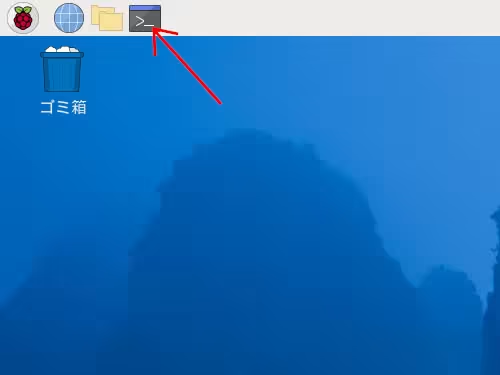
ラズベリーパイであれば、画面左上の矢印で示した箇所のアイコンをクリックし、
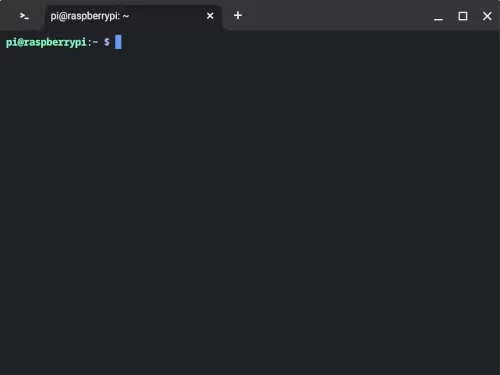
※注:上のキャプチャはクロームブックのターミナルで作成しています
ターミナル(LXTerminal)を起動します。
※クロームブックであれば、クロームブックで開発環境を構築するの内容に従って、クロスティーニを有効にします。
下記のコマンドを一行入力する毎にエンターキー(enter)を押します。
$ sudo apt update $ sudo apt install micro
※最初の$マークはコマンドを入力することを意味していまして、実際には$の入力は不要です。
※コマンドを実行する度に何らかの文字列が出力されますが、エンターキー等を押して手続きを進めます。
追記
Microの最新版をインストールしたい場合
$ cd ~ $ curl https://getmic.ro | bash sudo mv micro /usr/local/bin/ sudo apt update sudo apt install xclip
※sudoに関してはLinuxコマンドを自作しながら学ぶで詳しく記載します。
一通り自動で処理が進みましたら、下記のコマンドを実行して、Microがインストールされたことを確認します。
$ micro --version
Version: 2.0.11
のような出力があれば、Microがインストールされたことになります。
Microを起動してみます。
ターミナルで、下記のコマンドを実行します。
$ micro
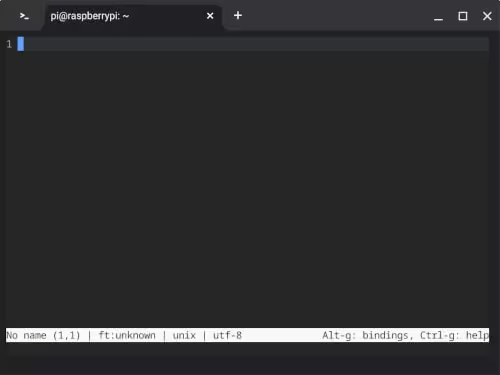
上のキャプチャのような画面に切り替われば、Microが起動したことになります。
Microで入力内容等の保存は、一般的に使用されているメモ帳アプリのショートカットキーと同じになりまして、最低限覚えておくものとして下記があります。
Ctrl + q : Microを閉じる
Ctrl + s : テキストの保存
Shift(※1)押しっぱなし + 矢印 : 範囲選択
Ctrl + c : 範囲選択した文字列をコピー
Ctrl + v : コピーした文字列をカーソルを当てている場所に貼り付け
Ctrl + e : コマンドモード
Ctrl + b : シェルモード
Ctrl + l : 指定行へジャンプ
Ctrl + ↑ : ファイル先頭に移動
Ctrl + ↓: ファイル末尾に移動
※1 クロームブックであればキーボード左側の⇧
※上記以外のキーバインド(英語)は下記のURLに記載がある
Microの詳しい操作は後の記事で触れていきます。
余談
ターミナル上でMicroを起動する際に
$ micro
では長くて、文字入力が大変だと感じる場合は、
$ sudo ln -s /usr/bin/micro /usr/bin/mi
を実行し、
$ mi
でmicroをmiで起動できるようにパスのディレクトリにシンボリックリンクを貼っておきましょう。
※パスに関してはLinuxコマンドを自作しながら学ぶをご覧ください。
- ターミナル上でコードを書くためのMicroをインストールする
- Microで使用するクリップボードを変更する
- Microでファイルマネージャを介してファイルを開く
- Microでファイルの新規作成を行う
- Microでコマンドモードでファイルを開く
- Microでシェルモードを使ってみる
- Microでマルチカーソルを試す
- Microでファイル名検索をする
- Microのinit.luaを試す
- Microのプラグイン開発、変数の値を確認する
- Microのプラグイン開発、文字列を出力する
- Microのプラグイン開発、Linuxのコマンドを実行する
- Microのプラグイン開発、入力フィールドに文字列を表示する
- Microのプラグイン開発、コマンドモードで引数を使う
- GopherLua
- Microのプラグイン開発で使用できるパッケージ
- Microのプラグイン開発、画面分割について
- Microのプラグイン開発、ペインの設定
- Microのプラグイン開発、ヘルプの追加
- Microのプラグイン開発、キーイベント
- Microのプラグイン開発、カーソルの座標の取得
- Microのプラグイン開発の例、開いているファイルのパスをクリップボードに保存する
- MicroでPythonのコードフォーマッターを使えるようにする
- MicroでJavaScriptのコードフォーマッターを使えるようにする
- MicroでPHPのコードフォーマッターを使えるようにする
- クロームブックでMicroPython用のエディタをインストールする
- クロームブックでMuエディタをインストールしてみる
- クロームブックにVisual Studio Codeをインストールする