Microでコマンドモードでファイルを開く
Microを起動した後に任意のファイルを開く方法を見ていきます。
ファイルを開く方法は、ファイルマネージャプラグイン経由で開く方法と、コマンドモードで開く方法がありまして、前者のファイルマネージャプラグイン経由はMicroでファイルマネージャを介してファイルを開くに記載があります。
今回はコマンドモードで開く方法について見てみます。
#ホームディレクトリに移動 $ cd ~ $ tree
. ├── hello.txt └── sample └── hoge.txt
のようなファイルの配置だとします。
ターミナル上で下記のコマンドを実行して、Microを起動します。
$ micro
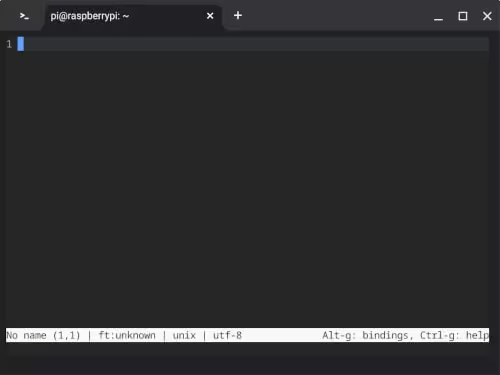
最初に同一階層にあるhello.txtを開いてみます。
Ctrl + e を押し、
> open hello.txt
を実行してみます。
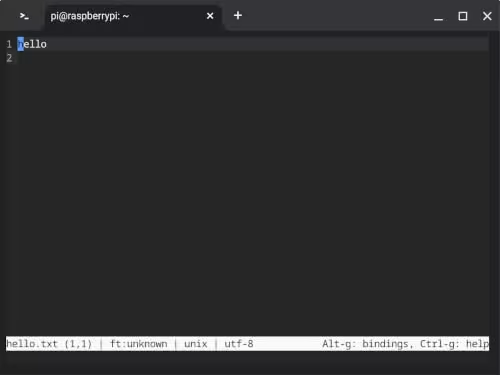
hello.txtを開く事が出来ました。
画面右下に現在開いているファイル名が表示されています。
続いて、一つ下の階層のsample/hoge.txtを開いてみます。
Ctrl + e を押し、
> open sample/hoge.txt
を実行してみます。
この時、ディレクトリ名/ファイル名で開くファイルを指定します。
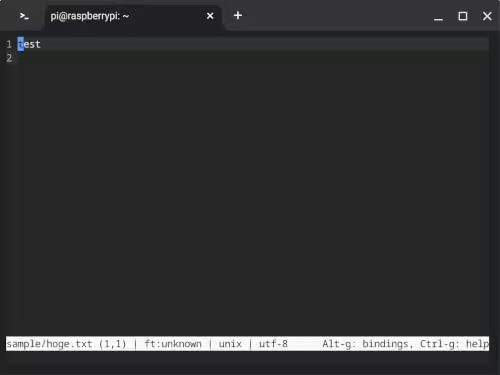
hoge.txtを開くことができました。
画面左下のファイル名の箇所にはディレクトリ名/ファイル名の表示があります。
ファイルを開きつつ、新しいファイルを開く時は画面分割、またはタブを利用すると良いです。
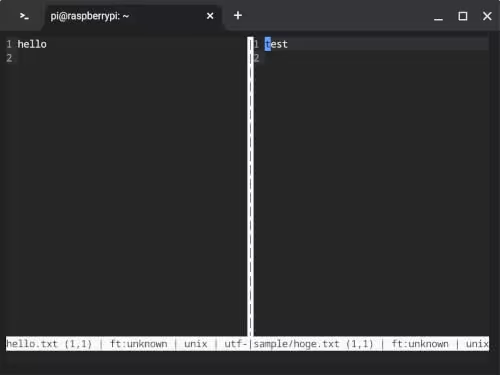
Ctrl + eでコマンドモードを起動し、
> vsplit ファイル名
で画面分割をしつつファイルを開くことができます。
今回であれば、
> vsplit sample/hoge.txt
になります。
タブを利用する方法を見てみます。

Ctrl + tで新しいタブを開きます。
新しいタブを開くと、
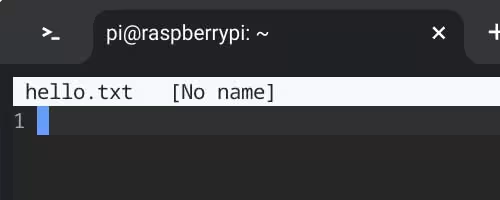
画面左上に[No name]が表示されます。
表示は[ファイル名]になっており、[]で囲まれている方が現在開いているタブになります。
[No name]のタブで、Ctrl + eでコマンドモードを開き、
> open sample/hoge.txt
実行すると、
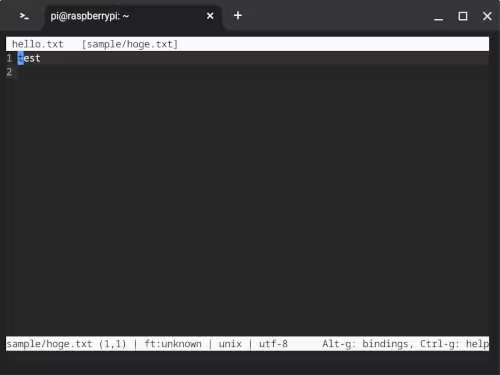
新しいタブの方で、指定のファイルを開き、
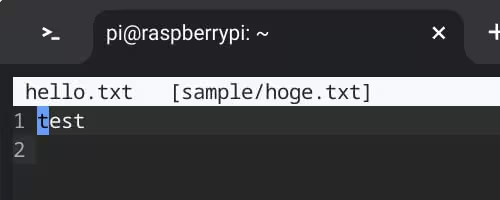
[No name]の箇所が[ファイル名]になっています。
※今回であれば[sample/hoge.txt]
タブの切り替えは、ファイル名を直接クリックか、Alt + .(右のタブに移動)、Alt + ,(左のタブに移動)のショートカットで行います。
- ターミナル上でコードを書くためのMicroをインストールする
- Microで使用するクリップボードを変更する
- Microでファイルマネージャを介してファイルを開く
- Microでファイルの新規作成を行う
- Microでコマンドモードでファイルを開く
- Microでシェルモードを使ってみる
- Microでマルチカーソルを試す
- Microでファイル名検索をする
- Microのinit.luaを試す
- Microのプラグイン開発、変数の値を確認する
- Microのプラグイン開発、文字列を出力する
- Microのプラグイン開発、Linuxのコマンドを実行する
- Microのプラグイン開発、入力フィールドに文字列を表示する
- Microのプラグイン開発、コマンドモードで引数を使う
- GopherLua
- Microのプラグイン開発で使用できるパッケージ
- Microのプラグイン開発、画面分割について
- Microのプラグイン開発、ペインの設定
- Microのプラグイン開発、ヘルプの追加
- Microのプラグイン開発、キーイベント
- Microのプラグイン開発、カーソルの座標の取得
- Microのプラグイン開発の例、開いているファイルのパスをクリップボードに保存する
- MicroでPythonのコードフォーマッターを使えるようにする
- MicroでJavaScriptのコードフォーマッターを使えるようにする
- クロームブックでMicroPython用のエディタをインストールする
- クロームブックでMuエディタをインストールしてみる
- クロームブックにVisual Studio Codeをインストールする