Microでシェルモードを使ってみる
Microのシェルモードを使ってみます。
今回の内容では、rg(ripgrep)とfzf(fuzzy finder)のコマンドを使用します。
junegunn/fzf: :cherry_blossom: A command-line fuzzy finder
環境
マシン : Raspberry Pi 5 8G
OS : Raspberry Pi OS(64-bit)
Micro : 2.0.11
ripgrep : 13.0.0
fzf : 0.38.0
下記コマンドでrgとfzfのコマンドを使用できるようにする。
$ sudo apt update $ sudo apt install ripgrep $ sudo apt install fzf
※最新版のfzfをインストールする場合は下記のコマンドを実行します。
$ git clone --depth 1 https://github.com/junegunn/fzf.git ~/.fzf $ ~/.fzf/install # fzfのアップグレード $ cd ~/.fzf && git pull && ./install
はじめにMicroを介さずにrgとfzfの挙動を見ておきます。
どちらのコマンドも既知の場合は読み飛ばして構いません。
$ rg 検索したい文字列
で現在のディレクトリ以下のすべてのファイル(一部ファイルを除く)から検索したい文字列を含むファイルを検索します。
hogeという文字列で検索をしてみます。
$ rg hoge
存在していれば、
hoge.txt 1:hoge
のような感じで、該当するファイルと、検索ワード周辺の文字列が出力されます。
$ fzf
を実行すると、
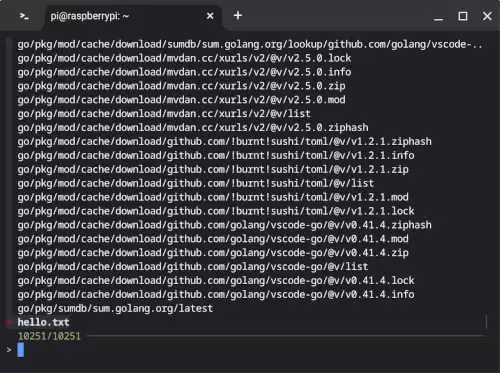
のように現在のディレクトリ以下のファイルの相対パスが一覧で出力されます。
$ rg -l hoge | fzf
※rgに -lオプションを付けることで、ヒットしたファイル名のみ出力します。
のようにrgとfzfをパイプ( | )でつなぐことで、
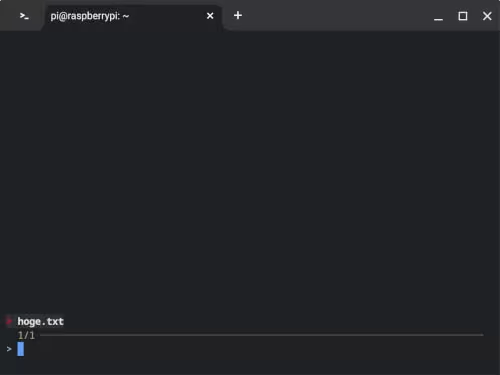
rgの検索で該当した内容でfzfを実行できます。
Microのシェルモードでrgやfzfを使用してみます。
Ctrl + bでシェルモードになります。
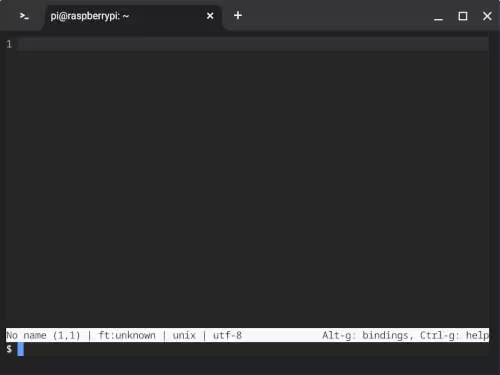
シェルモードになると画面左下に $ が表示されます。
$ rg hoge
を実行してみます。
hello.html 5: <title>hoge</title> Press enter to continue
のような内容が出力されます。
※fzfも似たような内容になりますので、出力結果は省略します。
続いて、Microのシェルモードで下記のコマンドのようなパイプ付きのコマンドを実行してみます。
$ rg -l hoge | fzf
|: No such file or directory (os error 2) fzf: No such file or directory (os error 2) Press enter to continue
のような内容が出力されます。
どうやら、パイプ( | )以下のトークン(文字列のこと)がrgの引数として認識されているようです。
Microのシェルモードの仕様を確認してみましたところ、Go言語の標準機能のos/execを使用しているらしく、パイプ付きのコマンドを実行する場合は下記のように一工夫が必要になるそうです。
$ sh -c 'rg -l hoge | fzf'
実行したいコマンドをシングルクォーテーション( ' )で囲って、shの引数の一つとして扱うようにします。
exec package - os/exec - Go Packages
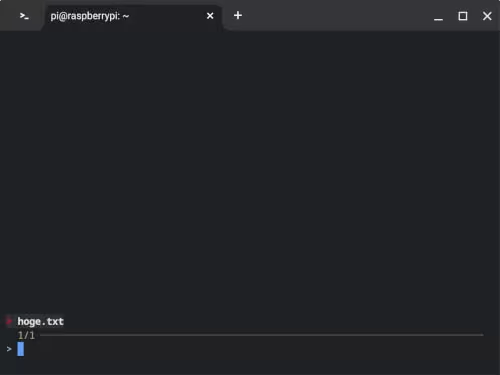
のようにパイプ付きのコマンドを実行できるようになりました。
余談ですが、今回紹介した機能をMicroのプラグインとしてインストールできるようにしました。
使用したい場合は下記のコマンドでプラグインをインストールします。
$ sudo apt update $ sudo apt install git ripgrep fzf $ git clone https://github.com/inunosinsi/micro-workspace.git ~/.config/micro/plug/workspace
使い方はMicroを起動して、Ctrl + eでコマンドモードにし、
> rg 検索したい文字列
を実行します。
- ターミナル上でコードを書くためのMicroをインストールする
- Microで使用するクリップボードを変更する
- Microでファイルマネージャを介してファイルを開く
- Microでファイルの新規作成を行う
- Microでコマンドモードでファイルを開く
- Microでシェルモードを使ってみる
- Microでマルチカーソルを試す
- Microでファイル名検索をする
- Microのinit.luaを試す
- Microのプラグイン開発、変数の値を確認する
- Microのプラグイン開発、文字列を出力する
- Microのプラグイン開発、Linuxのコマンドを実行する
- Microのプラグイン開発、入力フィールドに文字列を表示する
- Microのプラグイン開発、コマンドモードで引数を使う
- GopherLua
- Microのプラグイン開発で使用できるパッケージ
- Microのプラグイン開発、画面分割について
- Microのプラグイン開発、ペインの設定
- Microのプラグイン開発、ヘルプの追加
- Microのプラグイン開発、キーイベント
- Microのプラグイン開発、カーソルの座標の取得
- Microのプラグイン開発の例、開いているファイルのパスをクリップボードに保存する
- MicroでPythonのコードフォーマッターを使えるようにする
- MicroでJavaScriptのコードフォーマッターを使えるようにする
- MicroでPHPのコードフォーマッターを使えるようにする
- クロームブックでMicroPython用のエディタをインストールする
- クロームブックでMuエディタをインストールしてみる
- クロームブックにVisual Studio Codeをインストールする