Microでファイルマネージャを介してファイルを開く
Microを起動した後に任意のファイルを開く方法を見ていきます。
ファイルを開く方法は、ファイルマネージャプラグイン経由で開く方法と、コマンドモードで開く方法があります。
今回は比較的直感的に操作できるファイルマネージャプラグイン経由で開く方法を見てみます。
NicolaiSoeborg/filemanager-plugin: A file manager plugin for the editor "Micro"
最初にターミナル上で、下記のコマンドを実行します。
$ micro --plugin install filemanager
Downloading "filemanager" (3.5.1) from "https://github.com/micro-editor/updated-plugins/releases/download/v1.0.0/filemanager-3.5.1.zip" One or more plugins installed.
のような出力がありましたら、下記コマンドでMicroを起動して、ファイルマネージャを試してみます。
$ micro
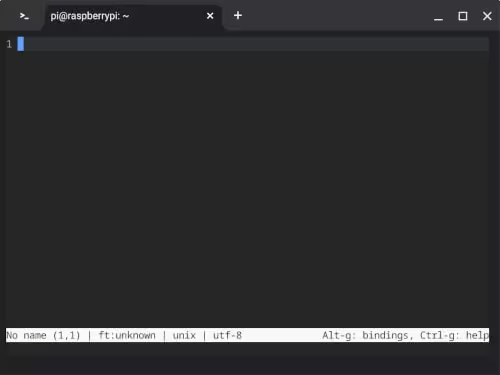
Microが立ち上がったら、Ctrl + eでコマンドモードにして、
> tree
でファイルマネージャプラグインを利用してみます。
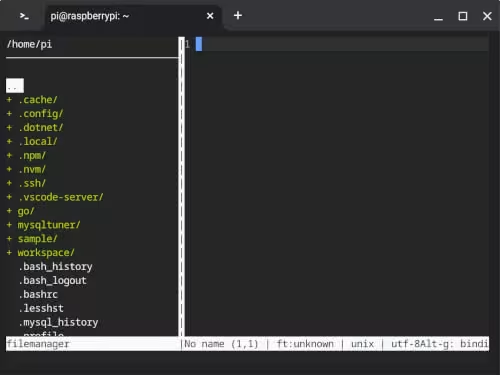
のように左側にツリー構造が出力されれば良いです。
左側のツリー構造は画面分割(vsplit)という機能で実行されています。
※画面分割はCtrl + eでコマンドモードにして、
> vsplit
と入力して実行します。
ツリー構造の画面と文字入力の画面の移動はCtrl + wで右方向に移動することが出来ます。
※一番右の画面まで移動した場合にCtrl + wを押すと、一番左の画面に移動します。
ツリー構造内では、矢印キーの⇧や⇩で移動します。
+ .config/ となっているところがフォルダ(ディレクトリ)になっていまして、矢印キーの⇨でフォルダを開き、- .config/ となっているところで矢印キーの⇦を押すとフォルダを閉じます。
ファイルを開きたい場合はタブ(クロームブックでは→|)を押すとファイルを開きます。
ただ、ファイルを開いた場合は
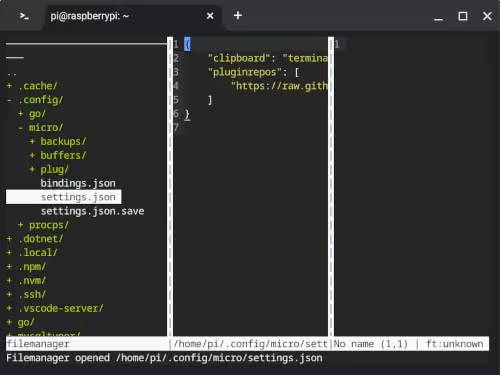
のようになり、ツリー構造の画面と現在開いているファイルの画面の間に指定したファイルの画面が追加されます。
現在開いている画面が不要である場合は、Ctrl + w で
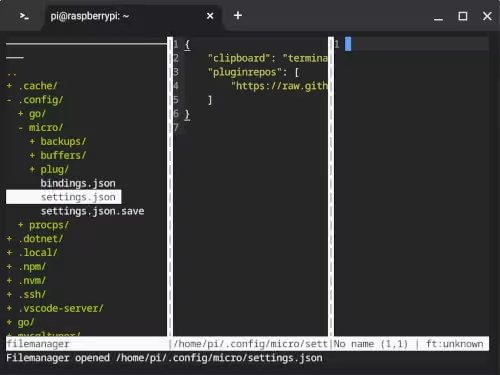
右の画面に移り、Ctrl + qを押して
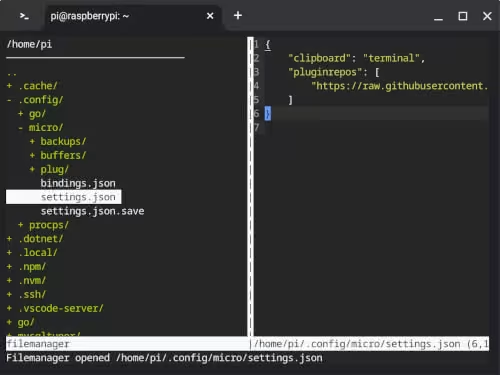
画面を終了します。
- ターミナル上でコードを書くためのMicroをインストールする
- Microで使用するクリップボードを変更する
- Microでファイルマネージャを介してファイルを開く
- Microでファイルの新規作成を行う
- Microでコマンドモードでファイルを開く
- Microでシェルモードを使ってみる
- Microでマルチカーソルを試す
- Microでファイル名検索をする
- Microのinit.luaを試す
- Microのプラグイン開発、変数の値を確認する
- Microのプラグイン開発、文字列を出力する
- Microのプラグイン開発、Linuxのコマンドを実行する
- Microのプラグイン開発、入力フィールドに文字列を表示する
- Microのプラグイン開発、コマンドモードで引数を使う
- GopherLua
- Microのプラグイン開発で使用できるパッケージ
- Microのプラグイン開発、画面分割について
- Microのプラグイン開発、ペインの設定
- Microのプラグイン開発、ヘルプの追加
- Microのプラグイン開発、キーイベント
- Microのプラグイン開発、カーソルの座標の取得
- Microのプラグイン開発の例、開いているファイルのパスをクリップボードに保存する
- MicroでPythonのコードフォーマッターを使えるようにする
- MicroでJavaScriptのコードフォーマッターを使えるようにする
- MicroでPHPのコードフォーマッターを使えるようにする
- クロームブックでMicroPython用のエディタをインストールする
- クロームブックでMuエディタをインストールしてみる
- クロームブックにVisual Studio Codeをインストールする