マイクロビットをブルートゥースの子機(ペリフェラル)にしてみる
マイクロビットのブルートゥース(Bluetooth)の機能を使って子機(ペリフェラル:Peripheral)にしてみます。
ブルートゥースのペリフェラルに関してはラズベリーパイPico WでBluetoothを使ってみるをご覧ください。
マイクロビットをブルートゥースのペリフェラルにするためにMakeCodeを開いて、新しいプロジェクトを開きます。
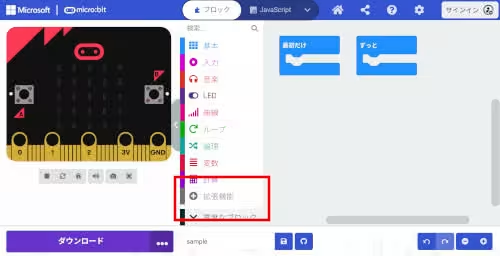
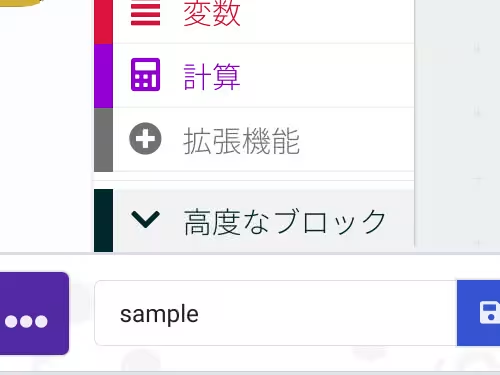
拡張機能をクリックし、
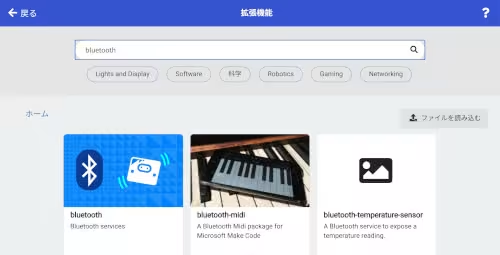
検索フォームにbluetoothと入力し、bluetoothをクリックします。
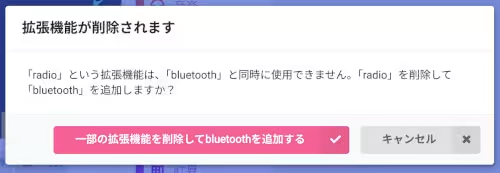
上の注意事項が表示されたら、追加するボタンを押します。
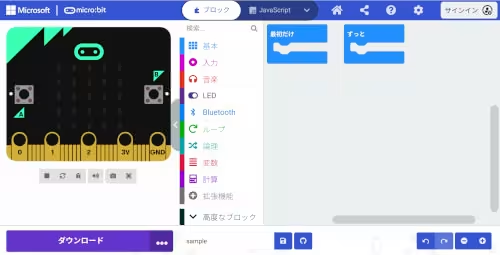
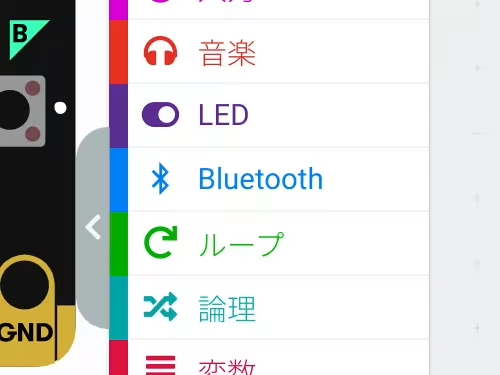
LEDとループの間にBluetoothが追加されたことを確認しましょう。
マイクロビットでブルートゥースを使う為のコードを作成します。
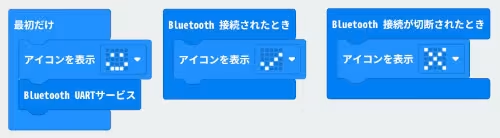
上のコードをマイクロビットにフラッシングする前に、ブルートゥースの設定を行います。
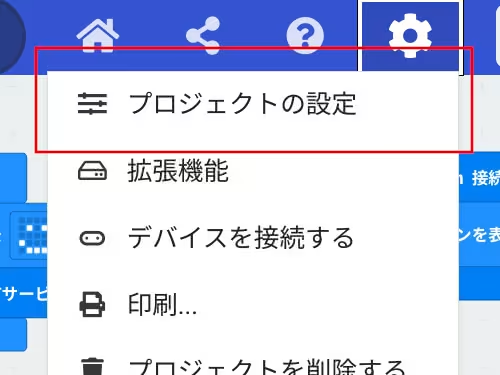
画面右上にある歯車アイコンをクリックし、プロジェクトの設定をクリックします。
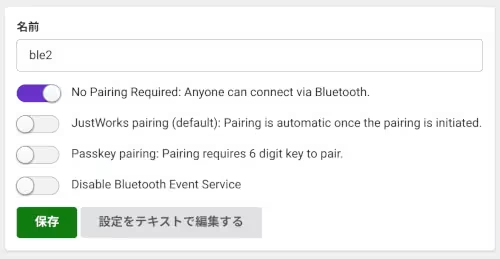
No Pairing Required: Anyone can connect via Bluetooth.をオンにして保存ボタンをクリックした後、戻るボタンをクリックします。
※以後のフラッシングと動作確認で意図通りの動作をしなかった場合はJustWorks pairing (default): Pairing is automatic once the pairing is initiated.をオンにして再度フラッシングを行って試してみてください
エディタの画面に戻ったら、マイクロビットにコードをフラッシングします。
ペリフェラル機器になりましたマイクロビットの動作確認の為の準備をします。
Androidのスマホ(やタブレット)、クロームブックがある場合はGoogle Play経由でSerial Bluetooth Terminalをインストールします。
Serial Bluetooth Terminal - Google Playのアプリ
Serial Bluetooth Terminalをインストールできましたら、スマホ等のセントラル側のマシンでBluetoothをOnにしてマイクロビットとペアリングした後にSerial Bluetooth Terminalを起動します。
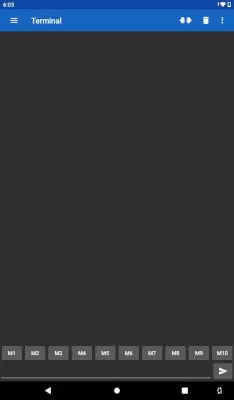
画面左上の≡のアイコンをタップし、
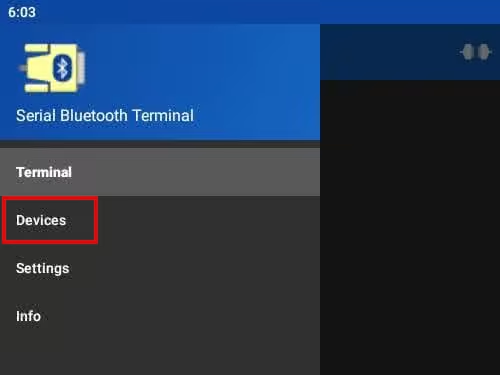
Devicesをタップします。
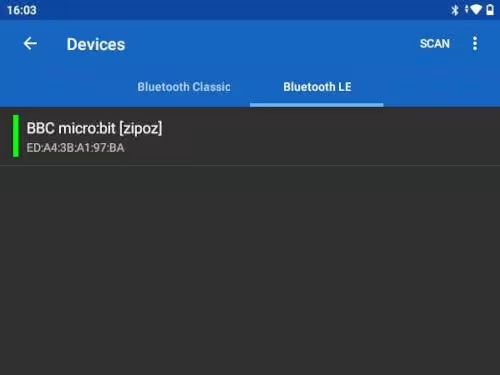
Bluetooth LEの方を開き、表示されているペリフェラル機器を選択します。
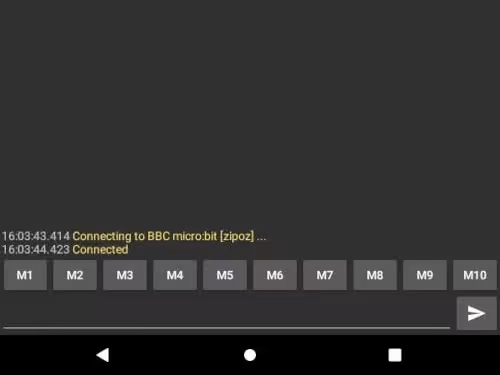
Connectedが表示されたらマイクロビットの方を確認してみましょう。

笑顔のアイコンが、

チェックのアイコンに変わることを確認しましょう。
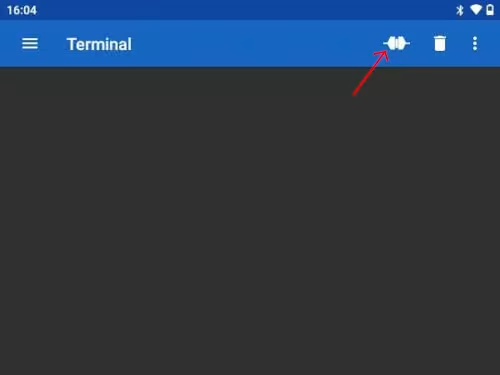
右上の矢印で示した箇所のアイコンをクリックします。
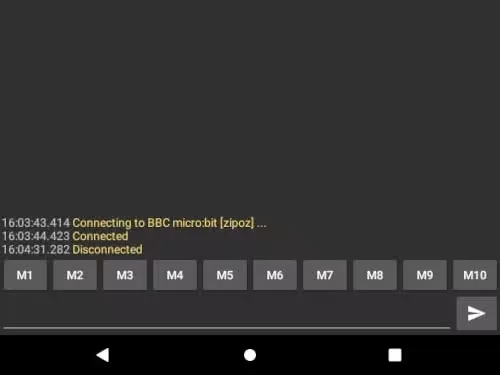
Disconnectedが表示されましたら、マイクロビットを見てみます。

バツのアイコンに変わったことを確認しましょう。
最後にSerial Bluetooth Terminalから 1 を送信した時に5 ✕ 5のディスプレイの表示がひし形(◇)になるコードを作成してみましょう。
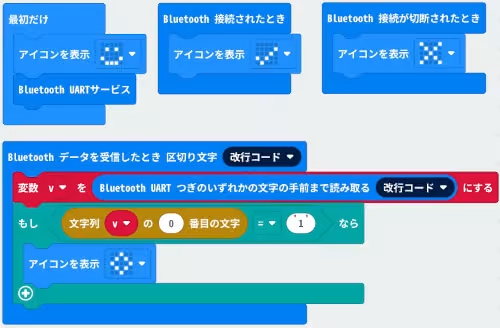
Serial Bluetooth Terminalから 1 という値を送信すると、マイクロビット側では改行コード(\r\n)が付与された状態で値を受け取りますので、雑ではありますが、値を受け取ったら、最初の一文字だけを取り出して使用するという処理を追加しています。
マイクロビットにコードをフラッシングして、Serial Bluetooth Terminalとブルートゥースで接続して、1 の値を送信してみましょう。
- MakeCodeでコードを書いてみよう
- MakeCodeのConnect deviceができない時の対応
- micro:bit Python Editorでコードを書いてみよう
- MakeCodeのShow data デバイスを使ってみよう
- micro:bit Python Editorのシリアルを表示を使ってみよう
- マイクロビットの無線通信の受信機側の値の取り扱い方を調べる
- マイクロビットの無線通信で常に新しい値を取得してみる
- マイクロビットの無線通信で信号の強度を変えながら値を送信してみる
- MakeCodeで潜水艦が潜るアニメーションのコードを書いてみよう
- MicroPythonで潜水艦が潜るアニメーションのコードを書いてみよう
- MicroPythonでヨットが横に移動するアニメーションのコードを書いてみよう
- MakeCodeでボタンAを押した時だけアイコンを表示してみよう
- MicroPythonでボタンAを押した時だけアイコンを表示してみよう
- マイクロビットからのシリアル通信をラズベリーパイで受信してみる
- MakeCodeでLチカをしてみよう
- MicroPythonでLチカをしてみよう
- pokitMeterでマイクロビットから発生する電流等を測定してみよう
- MakeCodeでLEDの明るさを徐々に変えてみよう
- MicroPythonでLEDの明るさを徐々に変えてみよう
- MakeCodeで270°サーボモータを動かしてみよう
- MakeCodeのPWMで270°サーボモータを動かしてみよう
- MicroPythonで270°サーボモータを動かしてみよう
- MicroPythonで360°サーボモータを動かしてみよう
- マイクロビットとモータドライバでDCモータを動かしてみよう
- ブレットボードを使ってみよう
- CdSセルとマイクロビットのAD変換で明るさを測定してみよう
- マイクロビットとタクトスイッチでプルダウン抵抗について触れてみる
- マイクロビットとタクトスイッチでプルアップ抵抗について触れてみる
- マイクロビットでUARTを使ってみる
- マイクロビットでI2C電子ペーパモジュールを使ってみる
- マイクロビットとI2C電子ペーパモジュールでデジタル温度計を造ってみる
- マイクロビットでSPIカラー電子ペーパモジュールを使ってみる
- スクラッチにマイクロビットを繋げてコードを書いてみる
- Microbit Moreとマイクロビットを繋げてコードを書いてみる
- :GAME ZIP 64でMicrobit Moreを動かしてみる
- :GAME ZIP 64とMicrobit Moreでマリオ風の操作をできるようにする
- Microbit Moreで明るさセンサーを使ってみる
- Microbit Moreの水準器を使ってスプライトを移動してみる
- Microbit Moreでマイクを使ってみる
- Microbit Moreでボールの発射ボタンを作ってみる
- マイクロビットをブルートゥースの子機(ペリフェラル)にしてみる