Microbit Moreとマイクロビットを繋げてコードを書いてみる
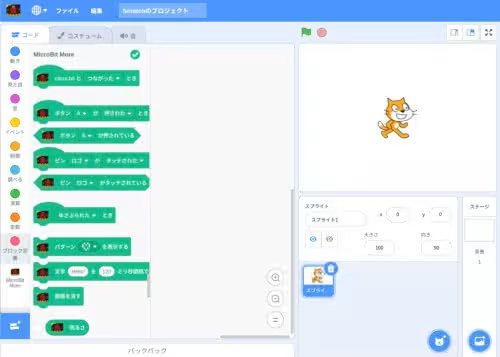
Microbit Moreはスクラッチにマイクロビットを繋げてコードを書いてみるで見ましたスクラッチの拡張機能のmicro:bitが最初から有効になっていて、スクラッチの方では使えなかったGPIOの他のピン等が使用出来るエディタになります。
Microbit Moreを使う時、マイクロビット側でコンパスのキャリブレーション(校正)が必要になりますので、コンパス の方位 | micro:bit等で事前にコンパスについて触れておく事をおすすめします。
注意
ラズベリーパイでMicrobit Moreを使う時はクロミウム(Chromium)の方でブルートゥースの設定を行う必要があります。
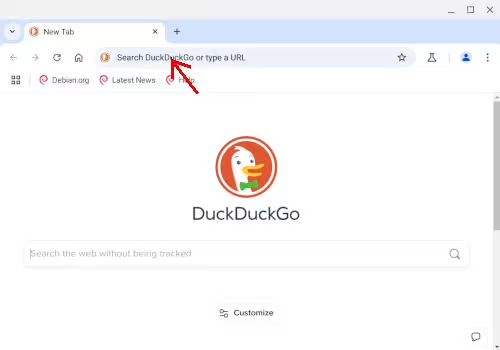
クロミウムを起動し、アドレスバーに
chrome://flags
を入力し、エンターキーを押します。
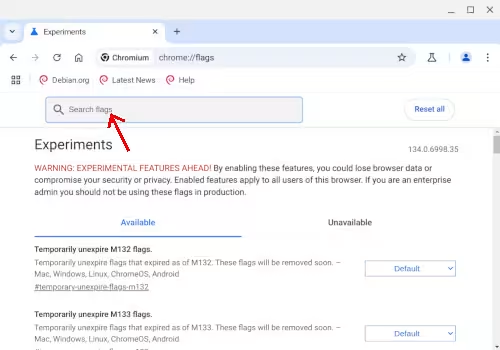
Experimentsの画面が表示されたら、Search flagsの箇所に
Experimental Web Platform features
を入力し、エンターキーを押します。
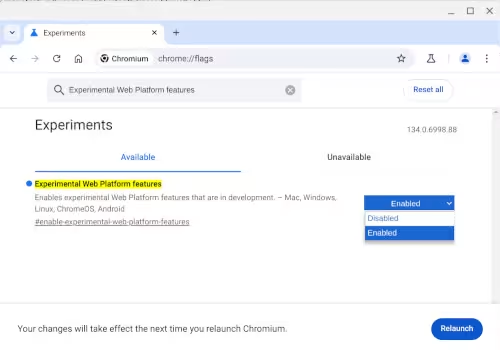
画面右側にあるセレクトボックスでEnabledを選択し、右下のRelaunchを押します。
これでクロミウム側の設定は終了です。
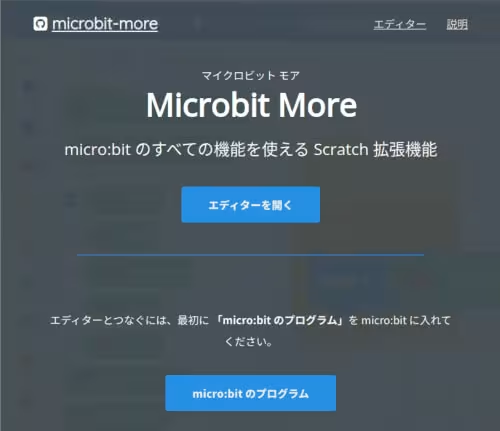
Microbit Moreのページを開いたら、micro:bitのプログラムのボタンをクリックして、Microbit More用のhexファイルをダウンロードして、マイクロビットにフラッシングします。
フラッシングが終了しましたら、マイクロビットとPCのUSB接続を外し(重要)、

電池等の他の電源でマイクロビットを起動します。
最初にマイクロビットのコンパスのキャリブレーションを行います。
キャリブレーションはマイクロビットに内蔵されているコンパス(地磁気センサー)を使う前の準備の調整作業になります。
マイクロビットを起動すると、文字列のスクロールが始まり、しばらく待つと、

ディスプレイに不規則な模様が表示されます。
マイクロビットを様々な方向に傾けると、徐々に点灯が増え、

ディスプレイのすべてのLEDが点灯すると、

一瞬だけスマイルアイコンが出力され、すぐに文字列の表示が再開します。
これでキャリブレーションは終了です。
次にPC側のブルートゥースを有効にします。
※PC側のブルートゥースの設定方法はPC毎で異なりますので、詳細は省略します。
ブルートゥースを有効にしましたら、
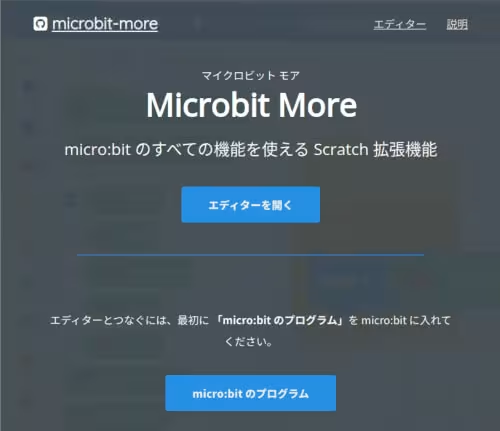
の画面でエディターを開くのボタンを押し、
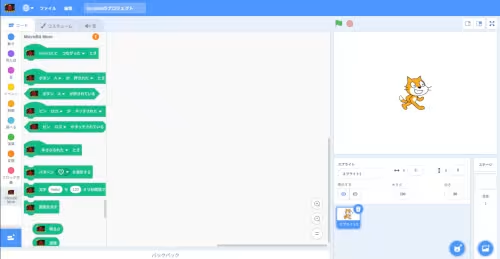
Microbit Moreのエディタを開きます。
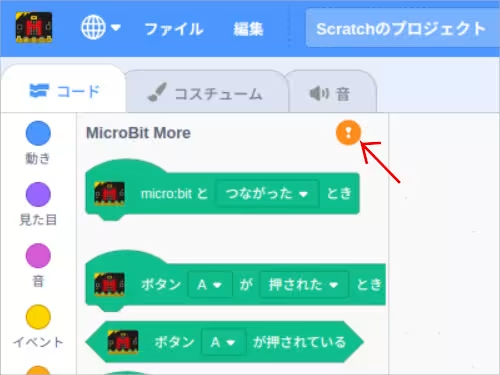
MicroBit Moreのブロックを探し、!のアイコンをクリックします。
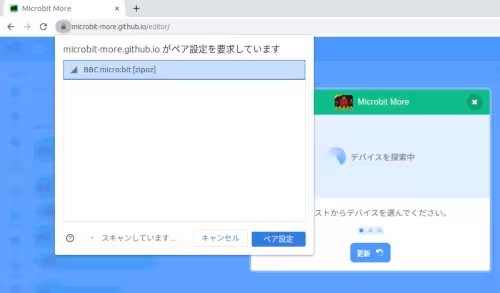
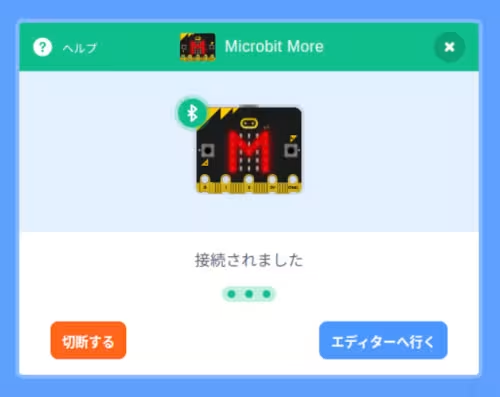
ブルートゥースの選択画面でマイクロビットのディスプレイに表示されたIDを選び、接続されましたの画面が表示されましたら、設定は終了です。
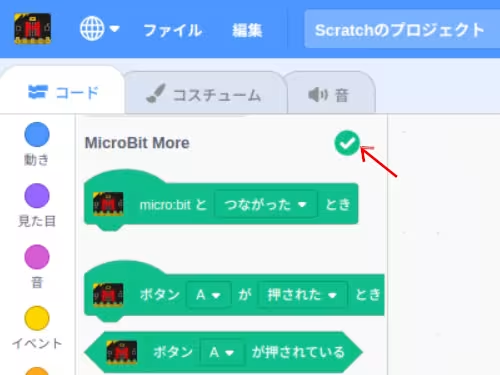
設定が正しく行われていれば、MicroBit Moreのブロックの箇所のアイコンがチェックに切り替わっています。

マイクロビットのディスプレイの方もMに変わっている事も確認しましょう。
- MakeCodeでコードを書いてみよう
- MakeCodeのConnect deviceができない時の対応
- micro:bit Python Editorでコードを書いてみよう
- MakeCodeのShow data デバイスを使ってみよう
- micro:bit Python Editorのシリアルを表示を使ってみよう
- MakeCodeでボタンを試してみよう
- マイクロビットの無線通信の受信機側の値の取り扱い方を調べる
- マイクロビットの無線通信で常に新しい値を取得してみる
- マイクロビットの無線通信で信号の強度を変えながら値を送信してみる
- MakeCodeで潜水艦が潜るアニメーションのコードを書いてみよう
- MicroPythonで潜水艦が潜るアニメーションのコードを書いてみよう
- MicroPythonでヨットが横に移動するアニメーションのコードを書いてみよう
- MakeCodeでボタンAを押した時だけアイコンを表示してみよう
- MicroPythonでボタンAを押した時だけアイコンを表示してみよう
- MakeCodeでメインループに触れてみよう
- MicroPythonでメインループのコードを書いてみよう
- MicroPythonのメインループ内でいろんなアイコンを表示できるようにしてみよう
- マイクロビットからのシリアル通信をラズベリーパイで受信してみる
- MakeCodeでLチカをしてみよう
- MicroPythonでLチカをしてみよう
- pokitMeterでマイクロビットから発生する電流等を測定してみよう
- MakeCodeでLEDの明るさを徐々に変えてみよう
- MicroPythonでLEDの明るさを徐々に変えてみよう
- MakeCodeで明るさセンサーで暗くなったらLEDを点灯してみよう
- MicroPythonで明るさセンサーで暗くなったらLEDを点灯してみよう
- MakeCodeで270°サーボモータを動かしてみよう
- MakeCodeのPWMで270°サーボモータを動かしてみよう
- MicroPythonで270°サーボモータを動かしてみよう
- MicroPythonで360°サーボモータを動かしてみよう
- マイクロビットとモータドライバでDCモータを動かしてみよう
- ブレットボードを使ってみよう
- CdSセルとマイクロビットのAD変換で明るさを測定してみよう
- マイクロビットとタクトスイッチでプルダウン抵抗について触れてみる
- マイクロビットとタクトスイッチでプルアップ抵抗について触れてみる
- マイクロビットでUARTを使ってみる
- マイクロビットでI2C電子ペーパモジュールを使ってみる
- マイクロビットとI2C電子ペーパモジュールでデジタル温度計を造ってみる
- マイクロビットでSPIカラー電子ペーパモジュールを使ってみる
- スクラッチにマイクロビットを繋げてコードを書いてみる
- Microbit Moreとマイクロビットを繋げてコードを書いてみる
- :GAME ZIP 64でMicrobit Moreを動かしてみる
- :GAME ZIP 64とMicrobit Moreでマリオ風の操作をできるようにする
- Microbit Moreで明るさセンサーを使ってみる
- Microbit Moreの水準器を使ってスプライトを移動してみる
- Microbit Moreでマイクを使ってみる
- Microbit Moreでボールの発射ボタンを作ってみる
- マイクロビットをブルートゥースの子機(ペリフェラル)にしてみる
- ターミナルからマイクロビットにコードをフラッシングする