micro:bit Python Editorでコードを書いてみよう
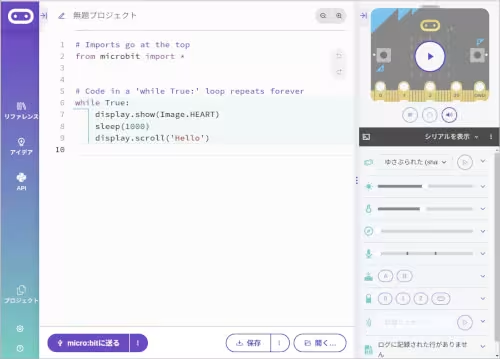
micro:bit Python Editorでマイクロビットを動かす為のコードを書いてみましょう。
マイクロビットはMicroPython(マイクロパイソン)という言語でコードを作成することができます。
マイクロパイソンはロボットや家電に組み込まれている様々なマイコン(Raspberry Pi Pico等)の開発言語で、マイクロビットでマイクロパイソンの書き方に慣れておくと良いです。
BBC micro:bit MicroPython ドキュメンテーション — BBC micro:bit MicroPython 1.0.1 ドキュメント
Buy a Raspberry Pi Pico – Raspberry Pi
※他のエディタでコードを作成することも可能です。
エディタの左メニュー等の文字が英語表記の場合は日本語表記に変更します。
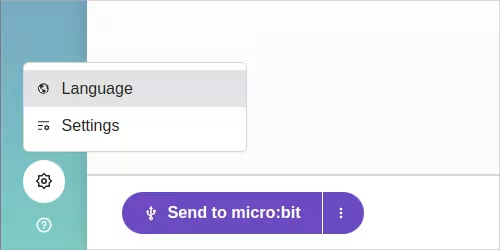
画面左下の歯車のアイコンをクリックし、Languageをクリックします。
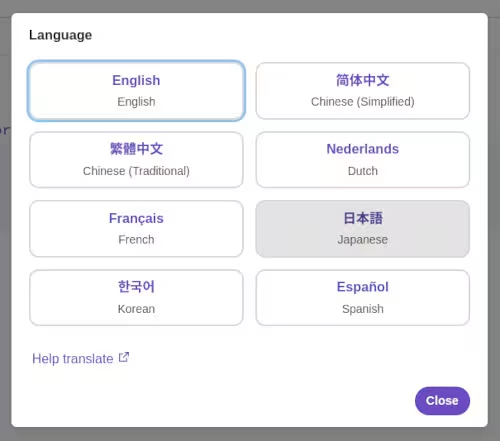
Languageで日本語を選択します。

Send to micro:bitのボタンがmicro:bitに送るに変更されれば言語の設定は終了です。
続いて、エディタにマイクロビットを接続します。

PCとマイクロビットをUSBケーブルで繋ぎ、

micro:bitに送るボタンの右側にある接続をクリックします。
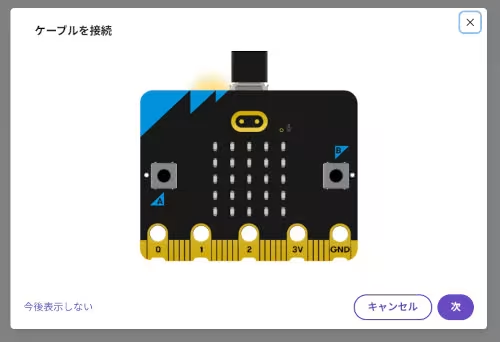
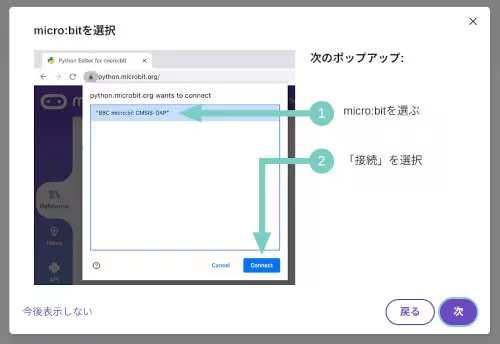
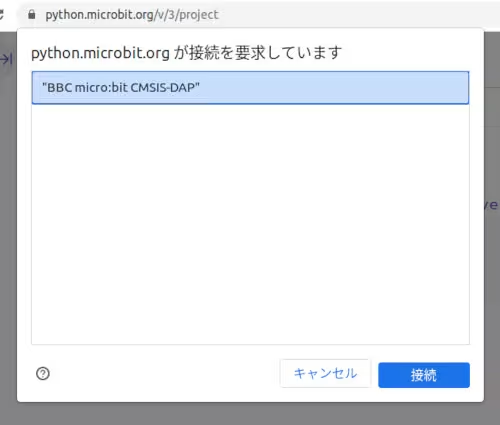
画面の指示に従って、マイクロビットと接続します。

接続できましたら、micro:bitに送るボタンを押して、サンプルコードをフラッシングしてみましょう。
接続手続きの何処かしらでエラー(WebUSBエラー)が発生した場合はMakeCodeのConnect deviceができない時の対応を参考にして、マイクロビットに書き込み権限を付与してみましょう。
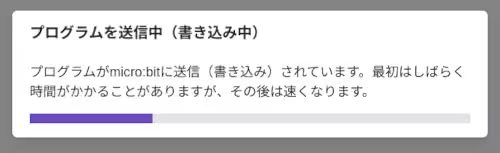
プログラムを送信中の画面が消えましたら、マイクロビットを開き、

マイクロビットの中央のディスプレイにハートマークや文字列が表示されることを確認しましょう。
もし、マイクロビットと接続できないPCを使用している場合は、
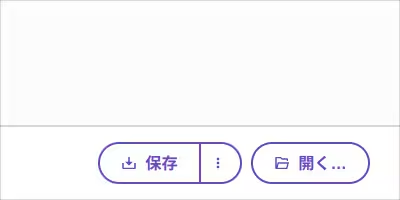
保存ボタンを押し、hexファイルをダウンロードし、
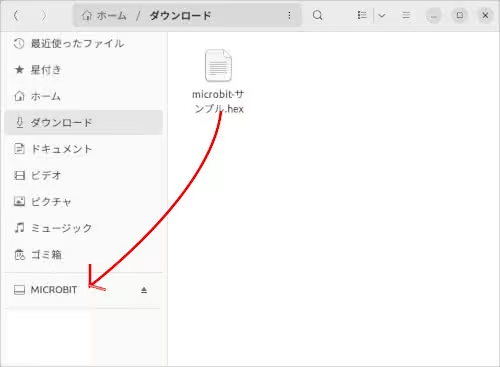
ダウンロードしたファイルをMICROBITにドラックします。
※ドラックの方法はご利用中のOSによって異なります。
マイクロビットにフラッシング中は背面の黄色いランプが点滅していて、点滅が終了するとフラッシングも終了します。

マイクロビットの中央のディスプレイにハートマークや文字列が表示されることを確認しましょう。
- MakeCodeでコードを書いてみよう
- MakeCodeのConnect deviceができない時の対応
- micro:bit Python Editorでコードを書いてみよう
- MakeCodeのShow data デバイスを使ってみよう
- micro:bit Python Editorのシリアルを表示を使ってみよう
- MakeCodeでボタンを試してみよう
- マイクロビットの無線通信の受信機側の値の取り扱い方を調べる
- マイクロビットの無線通信で常に新しい値を取得してみる
- マイクロビットの無線通信で信号の強度を変えながら値を送信してみる
- MakeCodeで潜水艦が潜るアニメーションのコードを書いてみよう
- MicroPythonで潜水艦が潜るアニメーションのコードを書いてみよう
- MicroPythonでヨットが横に移動するアニメーションのコードを書いてみよう
- MakeCodeでボタンAを押した時だけアイコンを表示してみよう
- MicroPythonでボタンAを押した時だけアイコンを表示してみよう
- MakeCodeでメインループに触れてみよう
- MicroPythonでメインループのコードを書いてみよう
- MicroPythonのメインループ内でいろんなアイコンを表示できるようにしてみよう
- マイクロビットからのシリアル通信をラズベリーパイで受信してみる
- MakeCodeでLチカをしてみよう
- MicroPythonでLチカをしてみよう
- pokitMeterでマイクロビットから発生する電流等を測定してみよう
- MakeCodeでLEDの明るさを徐々に変えてみよう
- MicroPythonでLEDの明るさを徐々に変えてみよう
- MakeCodeで明るさセンサーで暗くなったらLEDを点灯してみよう
- MicroPythonで明るさセンサーで暗くなったらLEDを点灯してみよう
- MakeCodeで270°サーボモータを動かしてみよう
- MakeCodeのPWMで270°サーボモータを動かしてみよう
- MicroPythonで270°サーボモータを動かしてみよう
- MicroPythonで360°サーボモータを動かしてみよう
- マイクロビットとモータドライバでDCモータを動かしてみよう
- ブレットボードを使ってみよう
- CdSセルとマイクロビットのAD変換で明るさを測定してみよう
- マイクロビットとタクトスイッチでプルダウン抵抗について触れてみる
- マイクロビットとタクトスイッチでプルアップ抵抗について触れてみる
- マイクロビットでUARTを使ってみる
- マイクロビットでI2C電子ペーパモジュールを使ってみる
- マイクロビットとI2C電子ペーパモジュールでデジタル温度計を造ってみる
- マイクロビットでSPIカラー電子ペーパモジュールを使ってみる
- スクラッチにマイクロビットを繋げてコードを書いてみる
- Microbit Moreとマイクロビットを繋げてコードを書いてみる
- :GAME ZIP 64でMicrobit Moreを動かしてみる
- :GAME ZIP 64とMicrobit Moreでマリオ風の操作をできるようにする
- Microbit Moreで明るさセンサーを使ってみる
- Microbit Moreの水準器を使ってスプライトを移動してみる
- Microbit Moreでマイクを使ってみる
- Microbit Moreでボールの発射ボタンを作ってみる
- マイクロビットをブルートゥースの子機(ペリフェラル)にしてみる
- ターミナルからマイクロビットにコードをフラッシングする