スクラッチにマイクロビットを繋げてコードを書いてみる
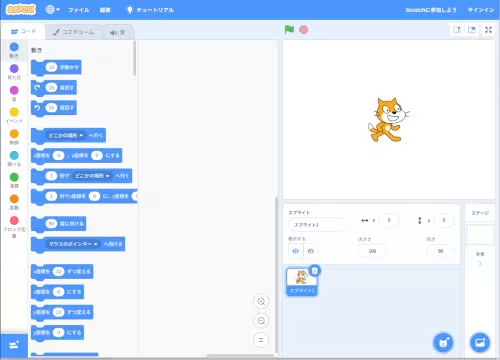
ビジュアル言語のスクラッチ(Scratch3.0)の拡張機能でマイクロビットとの接続があります。
スクラッチにマイクロビットを繋げると
マイクロビットで猫等のスプラウトを動かすことが出来るようになります。
スクラッチとマイクロビットを繋ぐ時はScratch Linkというアプリを利用しますが、ラズベリーパイ(Raspberry Pi OS)ではScratch Linkが用意されていません。
今回はラズベリーパイのスクラッチとマイクロビットを繋ぐことを見ていくことにします。
※Windows、MacとChromebookでScratch Linkを利用する時は下記のリンク先のページをご覧ください。
はじめにブルートゥースが使用出来る状態であるかを確認しておきます。
※Scratch Linkでブルートゥースが必要であるかの細かい検証はしていないので不要かもしれません

画面右上の矢印で示した箇所の色がグレーの場合は、ブルートゥースをオンにします。
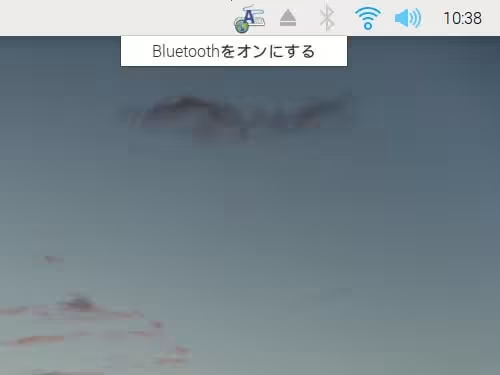
ブルートゥースのグレーのアイコンをクリックし、Bluetoothをオンにするをクリックします。

ブルートゥースのアイコンが水色になれば設定は終了です。
続いて、Scratch Linkを使うためのコードをマイクロビットにフラッシングしておきます。
下記のURLからhexファイルをダウンロードします。
https://downloads.scratch.mit.edu/microbit/scratch-microbit-1.2.0.hex.zip
ダウンロードできたら、
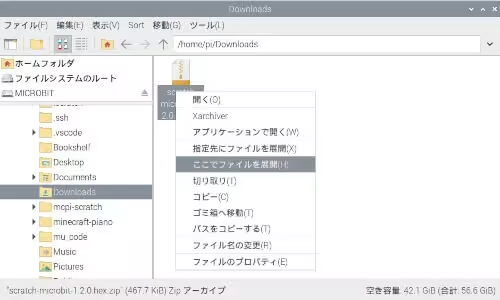
ダウンロードしたzipファイルを展開して、
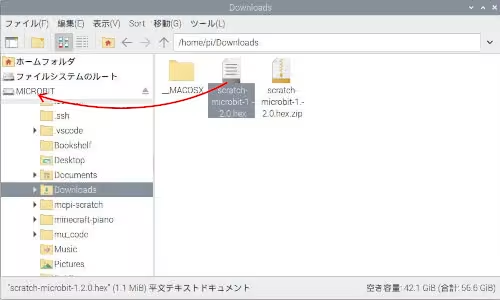
生成されましたhexファイルをMICROBITにドラックしてフラッシングします。
これでマイクロビット側の処理は終了です。
続いて、Scratch Linkの代替のスクリプトをインストールします。
ラズベリーパイ用のScratch Linkはありませんので、https://github.com/kawasaki/pyscrlinkのコードを利用します。
今回インストールするスクリプトはターミナル経由で行います。
ターミナルの操作に慣れていない方はターミナルを使用する | ラズベリーパイを使う | Coding projects for kids and teensを見ておくと良いです。
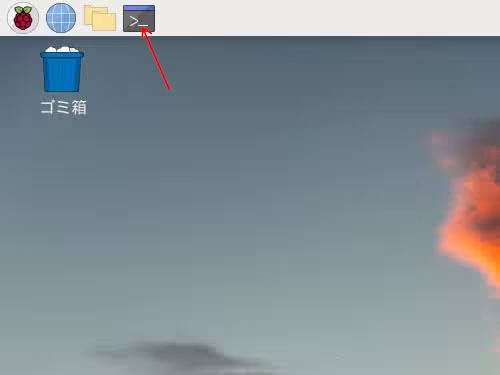
画面左上にありますターミナルのアイコンをクリックします。
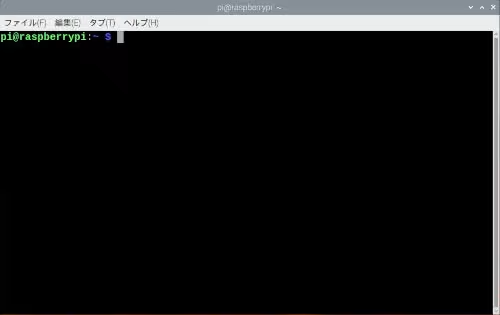
上のキャプチャのようなターミナルのウィンドウが表示されたら、下記のコマンドを一行ずつ入力して実行(エンターキーを押す)していきます。
sudo apt install bluez libbluetooth-dev libnss3-tools libcap2-bin libglib2.0-dev pip3 install pyscrlink bluepy_helper_cap scratch_link
これでラズベリーパイ用のScratch Linkの準備が出来ました。
クロミウム(Chromium)等のブラウザを開き、スクラッチのエディタのページを開きます。
Scratch - Imagine, Program, Share
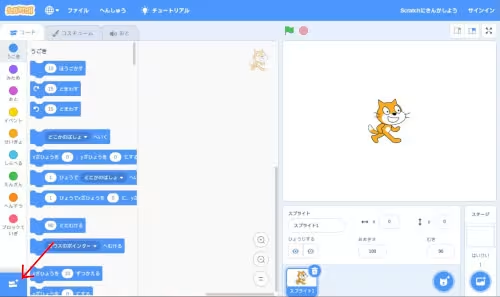
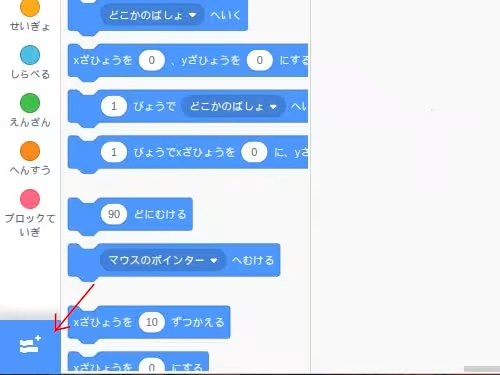
画面左下にあるアイコンをクリックします。
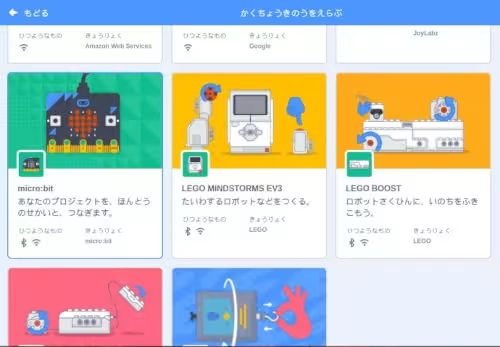
かくちょうきのうをえらぶのメージでmicro:bitの箇所をクリックします。
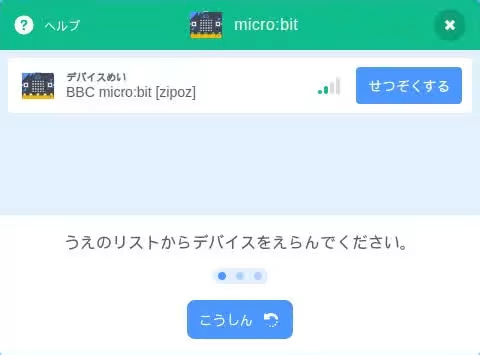
micro:bitとの接続画面が表示されたら、BBC micro:bit [zipoz]のせつぞくするボタンを押します。
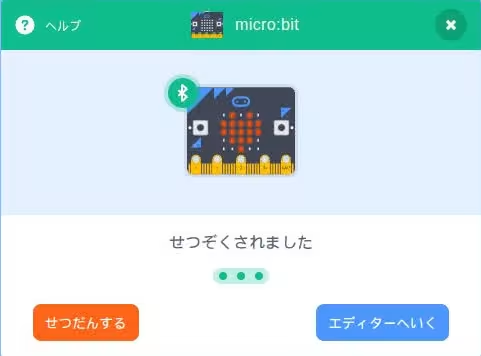
せつぞくされましたの画面が表示されたら、エディタへいくのボタンを押します。

エディタにマイクロビットに関するブロックが追加されていれば、設定は終了です。

このような感じでコードを作成して、
猫のスプラウトがマイクロビットに合わせて動く事を確認しましょう。
追記
ご利用中のパソコンのOSがWindowsかMacの場合は、スクラッチの代わりにMicrobit More(マイクロビットモア)を利用することをおすすめします。
- MakeCodeでコードを書いてみよう
- MakeCodeのConnect deviceができない時の対応
- micro:bit Python Editorでコードを書いてみよう
- MakeCodeのShow data デバイスを使ってみよう
- micro:bit Python Editorのシリアルを表示を使ってみよう
- MakeCodeでボタンを試してみよう
- マイクロビットの無線通信の受信機側の値の取り扱い方を調べる
- マイクロビットの無線通信で常に新しい値を取得してみる
- マイクロビットの無線通信で信号の強度を変えながら値を送信してみる
- MakeCodeで潜水艦が潜るアニメーションのコードを書いてみよう
- MicroPythonで潜水艦が潜るアニメーションのコードを書いてみよう
- MicroPythonでヨットが横に移動するアニメーションのコードを書いてみよう
- MakeCodeでボタンAを押した時だけアイコンを表示してみよう
- MicroPythonでボタンAを押した時だけアイコンを表示してみよう
- MakeCodeでメインループに触れてみよう
- MicroPythonでメインループのコードを書いてみよう
- MicroPythonのメインループ内でいろんなアイコンを表示できるようにしてみよう
- マイクロビットからのシリアル通信をラズベリーパイで受信してみる
- MakeCodeでLチカをしてみよう
- MicroPythonでLチカをしてみよう
- pokitMeterでマイクロビットから発生する電流等を測定してみよう
- MakeCodeでLEDの明るさを徐々に変えてみよう
- MicroPythonでLEDの明るさを徐々に変えてみよう
- MakeCodeで明るさセンサーで暗くなったらLEDを点灯してみよう
- MicroPythonで明るさセンサーで暗くなったらLEDを点灯してみよう
- MakeCodeで270°サーボモータを動かしてみよう
- MakeCodeのPWMで270°サーボモータを動かしてみよう
- MicroPythonで270°サーボモータを動かしてみよう
- MicroPythonで360°サーボモータを動かしてみよう
- マイクロビットとモータドライバでDCモータを動かしてみよう
- ブレットボードを使ってみよう
- CdSセルとマイクロビットのAD変換で明るさを測定してみよう
- マイクロビットとタクトスイッチでプルダウン抵抗について触れてみる
- マイクロビットとタクトスイッチでプルアップ抵抗について触れてみる
- マイクロビットでUARTを使ってみる
- マイクロビットでI2C電子ペーパモジュールを使ってみる
- マイクロビットとI2C電子ペーパモジュールでデジタル温度計を造ってみる
- マイクロビットでSPIカラー電子ペーパモジュールを使ってみる
- スクラッチにマイクロビットを繋げてコードを書いてみる
- Microbit Moreとマイクロビットを繋げてコードを書いてみる
- :GAME ZIP 64でMicrobit Moreを動かしてみる
- :GAME ZIP 64とMicrobit Moreでマリオ風の操作をできるようにする
- Microbit Moreで明るさセンサーを使ってみる
- Microbit Moreの水準器を使ってスプライトを移動してみる
- Microbit Moreでマイクを使ってみる
- Microbit Moreでボールの発射ボタンを作ってみる
- マイクロビットをブルートゥースの子機(ペリフェラル)にしてみる
- ターミナルからマイクロビットにコードをフラッシングする