マイクロビットからのシリアル通信をラズベリーパイで受信してみる

マイクロビットのシリアル通信を使って、ラズベリーパイを操作してみよう。
ラズベリーパイの方ではPygameでGUIを用意して、ウィンドウ内で描写した丸をマイクロビットで操作します。
最初にマイクロビットの方で加速度センサーから得られた値をシリアル通信で送信できるようにしておきます。
MakeCodeであれば、
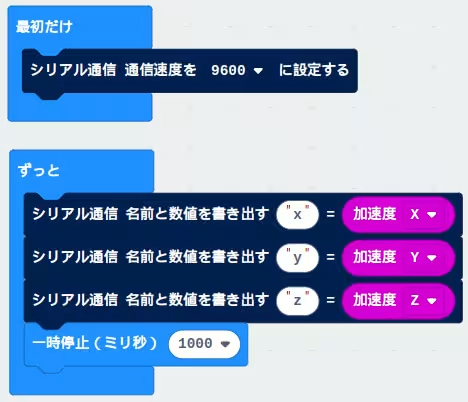
のようにし、MicroPythonであれば、
from microbit import *
# uartの標準設定を用いる
uart.init()
while True:
x, y, z = accelerometer.get_values()
uart.write("x:"+str(x))
uart.write("\r\n")
uart.write("y:"+str(y))
uart.write("\r\n")
uart.write("z:"+str(z))
uart.write("\r\n")
sleep(1000)
のようにします。
マイクロビットのシリアル通信であるUARTの通信速度(ボーレート)の標準設定は9600になっています。
MakeCodeの方でも最初に通信速度を9600にしておきます。
※UARTの詳細に関しては今回は触れません
ラズベリーパイの方では最初に単純にシリアル通信の内容を受信して出力してみます。
Muエディタ等でPythonのコードを書いて実行してみます。
※Muエディタのインストール方法や使い方はこの場では触れません。
先に端末(ターミナル)を開き、pyserialをインストールしておきます。
$ pip install pyserial
import serial
ser = serial.Serial("/dev/ttyACM0", 9600, timeout=1)
ser.close()
ser.open()
while True:
line = ser.readline().strip().decode('UTF-8')
if len(line) > 0:
print(line)
上記のコードを実行してみます。
コンソールの箇所に
x:-392 y:256 z:-984
のようなマイクロビットの加速度センサーで得られた値が1秒毎に受信できている事が確認できれば成功です。
ser = serial.Serial("/dev/ttyACM0", 9600, timeout=1)
Serialオブジェクトの初期化の際の1番目の値は端末デバイスの指定で、USBの場合は/dev/ttyACM0のような値になります。
2番目の9600はシリアル通信の通信速度(ボーレート)の指定になりまして、マイクロビット側で決めた値を指定します。
続いて、Pygameでラズベリーパイの方で実行したコードから生成されたウィンドウ内の丸をマイクロビットから操作できるようにします。
※Pygameの詳細はこの場では触れません。
import serial
import pygame
from pygame.locals import *
import sys
ser = serial.Serial("/dev/ttyACM0", 9600, timeout=1)
ser.close()
ser.open()
pygame.init()
screen = pygame.display.set_mode((400, 300))
# 丸の最初に描写される位置
px=200
py=150
# 丸の移動量
m = 20
while True:
screen.fill((255,255,255))
pygame.draw.circle(screen,(10,10,10),(px,py),10)
pygame.display.update()
# serial
line = ser.readline().strip().decode('UTF-8')
if len(line) > 0:
# x:100から x(ini)と数字(v)に分ける
ini = line[0]
v = int(line[2:])
if ini == "x":
if v > 0:
px += m
else:
px -= m
elif ini == "y":
if v > 0:
py += m
else:
py -= m
#else:
# 何もしない
for event in pygame.event.get():
if event.type == QUIT:
pygame.quit()
sys.exit()
実行すると冒頭の動画のような出力になります。
同じカテゴリーの記事
- MakeCodeでコードを書いてみよう
- MakeCodeのConnect deviceができない時の対応
- micro:bit Python Editorでコードを書いてみよう
- MakeCodeのShow data デバイスを使ってみよう
- micro:bit Python Editorのシリアルを表示を使ってみよう
- MakeCodeでボタンを試してみよう
- マイクロビットの無線通信の受信機側の値の取り扱い方を調べる
- マイクロビットの無線通信で常に新しい値を取得してみる
- マイクロビットの無線通信で信号の強度を変えながら値を送信してみる
- MakeCodeで潜水艦が潜るアニメーションのコードを書いてみよう
- MicroPythonで潜水艦が潜るアニメーションのコードを書いてみよう
- MicroPythonでヨットが横に移動するアニメーションのコードを書いてみよう
- MakeCodeでボタンAを押した時だけアイコンを表示してみよう
- MicroPythonでボタンAを押した時だけアイコンを表示してみよう
- MakeCodeでメインループに触れてみよう
- MicroPythonでメインループのコードを書いてみよう
- MicroPythonのメインループ内でいろんなアイコンを表示できるようにしてみよう
- マイクロビットからのシリアル通信をラズベリーパイで受信してみる
- MakeCodeでLチカをしてみよう
- MicroPythonでLチカをしてみよう
- pokitMeterでマイクロビットから発生する電流等を測定してみよう
- MakeCodeでLEDの明るさを徐々に変えてみよう
- MicroPythonでLEDの明るさを徐々に変えてみよう
- MakeCodeで明るさセンサーで暗くなったらLEDを点灯してみよう
- MicroPythonで明るさセンサーで暗くなったらLEDを点灯してみよう
- MakeCodeで270°サーボモータを動かしてみよう
- MakeCodeのPWMで270°サーボモータを動かしてみよう
- MicroPythonで270°サーボモータを動かしてみよう
- MicroPythonで360°サーボモータを動かしてみよう
- マイクロビットとモータドライバでDCモータを動かしてみよう
- ブレットボードを使ってみよう
- CdSセルとマイクロビットのAD変換で明るさを測定してみよう
- マイクロビットとタクトスイッチでプルダウン抵抗について触れてみる
- マイクロビットとタクトスイッチでプルアップ抵抗について触れてみる
- マイクロビットでUARTを使ってみる
- マイクロビットでI2C電子ペーパモジュールを使ってみる
- マイクロビットとI2C電子ペーパモジュールでデジタル温度計を造ってみる
- マイクロビットでSPIカラー電子ペーパモジュールを使ってみる
- スクラッチにマイクロビットを繋げてコードを書いてみる
- Microbit Moreとマイクロビットを繋げてコードを書いてみる
- :GAME ZIP 64でMicrobit Moreを動かしてみる
- :GAME ZIP 64とMicrobit Moreでマリオ風の操作をできるようにする
- Microbit Moreで明るさセンサーを使ってみる
- Microbit Moreの水準器を使ってスプライトを移動してみる
- Microbit Moreでマイクを使ってみる
- Microbit Moreでボールの発射ボタンを作ってみる
- マイクロビットをブルートゥースの子機(ペリフェラル)にしてみる
- ターミナルからマイクロビットにコードをフラッシングする
他のカテゴリー
マインクラフト用ビジュアルエディタを開発しています。
詳しくはinunosinsi/mcws_blockly - githubをご覧ください。