マイクロビットでSPIカラー電子ペーパモジュールを使ってみる

マイクロビットでSPIカラー電子ペーパーモジュールを使ってみます。
今回使用するモジュールはWaveShare 3インチ 400 × 168 電子ペーパーモジュール(G) 赤/黄/黒/白(以後、e-paperと略す)で、これから記載するコードは公式サイトで配布されているラズベリーパイ用のMicroPythonのコードをマイクロビット用に書き換えたものになります。
3インチ 400 × 168 電子ペーパーモジュール(G) 赤/黄/黒/白 — スイッチサイエンス
配線はマイクロビットに拡張ボードをかまし
| e-paper | microbit |
|---|---|
| VCC | 3.3V |
| GND | GND |
| DIN(MISO) | GPIO 15 |
| SCLK | GPIO 13 |
| DC | GPIO 2 |
| CS | GPIO 3 |
| RST | GPIO 0 |
| BUSY | GPIO 1 |
にします。
from microbit import *
# 画像データ
buf = []
# pin3 を使用できるようにする
display.off()
# Pin definition
RST_PIN = pin0
DC_PIN = pin2
CS_PIN = pin3
BUSY_PIN = pin1
# Display resolution
EPD_WIDTH = 168
EPD_HEIGHT = 400
class EPD:
def __init__(self):
spi.init()
self.width = EPD_WIDTH
self.height = EPD_HEIGHT
self.BLACK = 0x000000 # 00 BGR
self.WHITE = 0xffffff # 01
self.YELLOW = 0x00ffff # 10
self.RED = 0x0000ff # 11
# Hardware reset
def reset(self):
RST_PIN.write_digital(1)
sleep(200)
RST_PIN.write_digital(0) # module reset
sleep(2)
RST_PIN.write_digital(1)
sleep(200)
def send_command(self, cmd):
DC_PIN.write_digital(0)
CS_PIN.write_digital(0)
spi.write(bytes([cmd]))
CS_PIN.write_digital(1)
def send_data(self, d):
DC_PIN.write_digital(1)
CS_PIN.write_digital(0)
spi.write(bytes([d]))
CS_PIN.write_digital(1)
def ReadBusyH(self):
print("e-Paper busy H")
while(BUSY_PIN.read_digital() == 0): # 0: idle, 1: busy
sleep(5)
print("e-Paper busy H release")
def ReadBusyL(self):
print("e-Paper busy L")
while(BUSY_PIN.read_digital() == 1): # 0: busy, 1: idle
sleep(5)
print("e-Paper busy L release")
def TurnOnDisplay(self):
self.send_command(0x12) # DISPLAY_REFRESH
self.send_data(0x01)
self.ReadBusyH()
self.send_command(0x02) # POWER_OFF
self.send_data(0X00)
self.ReadBusyH()
def init(self):
self.reset()
self.send_command(0x66)
self.send_data(0x49)
self.send_data(0x55)
self.send_data(0x13)
self.send_data(0x5D)
self.send_data(0x05)
self.send_data(0x10)
self.send_command(0xB0)
self.send_data(0x00) # 1 boost
self.send_command(0x01)
self.send_data(0x0F)
self.send_data(0x00)
self.send_command(0x00)
self.send_data(0x4F)
self.send_data(0x6B)
self.send_command(0x06)
self.send_data(0xD7)
self.send_data(0xDE)
self.send_data(0x12)
self.send_command(0x61)
self.send_data(0x00)
self.send_data(0xA8)
self.send_data(0x01)
self.send_data(0x90)
self.send_command(0x50)
self.send_data(0x37)
self.send_command(0x60)
self.send_data(0x0C)
self.send_data(0x05)
self.send_command(0xE3)
self.send_data(0xFF)
self.send_command(0x84)
self.send_data(0x00)
return 0
def display(self, l):
if self.width % 4 == 0 :
Width = self.width // 4
else :
Width = self.width // 4 + 1
Height = self.height
self.send_command(0x04)
self.ReadBusyH()
count = len(l)
for j in range(0, Height):
for i in range(0, Width):
idx = i + j * Width
if count > idx:
self.send_data(l[idx])
else:
# 足りない分はWHITEで埋める
self.send_data(0)
self.TurnOnDisplay()
def Clear(self, color=0x55):
if self.width % 4 == 0 :
Width = self.width // 4
else :
Width = self.width // 4 + 1
Height = self.height
self.send_command(0x04)
self.ReadBusyH()
self.send_command(0x10)
for j in range(0, Height):
for i in range(0, Width):
self.send_data(color)
self.TurnOnDisplay()
def sleep(self):
self.send_command(0x02) # POWER_OFF
self.send_data(0x00)
self.send_command(0x07) # DEEP_SLEEP
self.send_data(0XA5)
sleep(2000)
print("epd3in0g Demo")
epd = EPD()
# Drawing on the image
epd.init()
print("Drawing on the image...")
epd.display(buf)
sleep(3000)
print("Goto Sleep...")
epd.sleep()
下記URL先のページでもMicroPythonのコードを確認できます。
https://github.com/inunosinsi/color-e-paper_on_microbit/blob/main/main.py
上記のコードは試しに実行してみますと、ディスプレイが真っ白になり何も表示されません。
# 画像データ buf = []
コードの冒頭にあるリスト型のbufに出力したいデータを格納する必要があるのですが、何も指定されていません。
今回のe-PaperではPythonのPILライブラリを用いて画像データを生成してディスプレイにデータを送信することでディスプレイに出力されますが、マイクロビットではPILライブラリが使用できないため、事前に画像データを作成する必要があります。
Python Imaging Library - Wikipedia
そこで事前にコード作成用のPCで画像のデータを作成しておいて、生成したデータをフラッシング用のコードに直接貼り付けることで試しています。
PILで画像を生成するコードは下記のディレクトリのように作成します。
. ├── d.txt └── generate.py
generate.py
from PIL import Image,ImageDraw,ImageFont
EPD_WIDTH = 168
#EPD_HEIGHT = 400
EPD_HEIGHT = 40
BLACK = 0x000000 # 00 BGR
WHITE = 0xffffff # 01
YELLOW = 0x00ffff # 10
RED = 0x0000ff # 11
def getbuffer(image):
# Create a pallette with the 4 colors supported by the panel
pal_image = Image.new("P", (1,1))
pal_image.putpalette( (0,0,0, 255,255,255, 255,255,0, 255,0,0) + (0,0,0)*252)
# Check if we need to rotate the image
imwidth, imheight = image.size
if(imwidth == EPD_WIDTH and imheight == EPD_HEIGHT):
image_temp = image
elif(imwidth == EPD_HEIGHT and imheight == EPD_WIDTH ):
image_temp = image.rotate(90, expand=True)
#else:
#logger.warning("Invalid image dimensions: %d x %d, expected %d x %d" % (imwidth, imheight, EPD_WIDTH , EPD_HEIGHT))
# Convert the soruce image to the 4 colors, dithering if needed
image_4color = image_temp.convert("RGB").quantize(palette=pal_image)
buf_4color = bytearray(image_4color.tobytes('raw'))
# into a single byte to transfer to the panel
buf = [0x00] * int(EPD_WIDTH * EPD_HEIGHT / 4)
idx = 0
for i in range(0, len(buf_4color), 4):
buf[idx] = str((buf_4color[i] << 6) + (buf_4color[i+1] << 4) + (buf_4color[i+2] << 2) + buf_4color[i+3]) + ","
idx += 1
return buf
img = Image.new('RGB', (EPD_WIDTH, EPD_HEIGHT), 0xffffff)
draw = ImageDraw.Draw(img)
draw.text((5, 0), 'hello world', fill = RED)
buf = getbuffer(img)
print(len(buf))
with open('d.txt','w') as f:
f.writelines((buf))
下記URL先のページでもPythonのコードを確認できます。
https://github.com/inunosinsi/color-e-paper_on_microbit/blob/main/generate.py
コードが出来ましたら、実行してみます。
作成したコードが
/path/to/dir/generate.py
にある場合、
sudo apt-get update sudo apt-get install python3-pip sudo apt-get install python3-pil python3 /path/to/dir/generate.py
の順にコマンドを実行して、画像データを生成します。
生成した画像のデータはd.txtに格納されていますので、d.txtの内容をフラッシングするコードの方の
# 画像データ buf = [85,85,85...]
のように数字の羅列を貼り付けます。
上記の処理を終えてコードをフラッシングしてみますと、フラッシング終了後に

のようにディスプレイに生成した画像データが出力されます。
generate.pyの方のパラメータで
EPD_WIDTH = 168 #EPD_HEIGHT = 400 EPD_HEIGHT = 40
の画像生成用の値があります。
マイクロビットのメモリの都合上、e-Paperに合わせた画像データを持つことが出来ません。
マイクロビット用にデータを小さくして生成する必要がありますが、この時に変更できる値はEPO_HEIGHTのみになります。
EPO_WIDTHを変更するとディスプレイ出力時に表示がずれてしまいます。
ここから今回利用したSPIというシリアル通信について触れていきます。
SPIはシリアル・ペリフェラル・インタフェース(serial peripheral interface)の略で、データの送受信を行うシリアル通信の一種です。
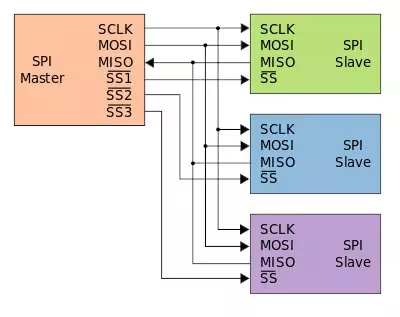
en:User:Cburnett - 投稿者自身による作品 このW3C-unspecified ベクター画像はInkscapeで作成されました ., CC 表示-継承 3.0, リンクによる
SPIでは、モジュールを操作する為のマイコン等のマスター(Master)と、操作される側のスレーブ(Slave)があります。
マスターとスレーブを繋ぐ時は、SCLK、MOSI、MISOとSSがあり、必要に応じて繋いでいきます。
各々のピンの役割ですが、
- ・SCLK(Serial Clock:CLKに該当):マスターモードの時はクロック出力ピンになり、スレーブモードの時はクロック入力ピンになる
- ・MISO(Master In Sleve Out:Doutに該当):マスターモードの時はデータ入力ピンになり、スレーブモードの時にはデータ出力ピンになる
- ・MOSI(Master Out Sleve In:Dinに該当):マスターモードの時はデータ出力ピンになり、スレーブモードの時はデータ入力ピンになる
- ・SS(Sleve Select:CSに該当):スレーブの制御に用いて、スレーブの数だけ必要になるピン
になります。
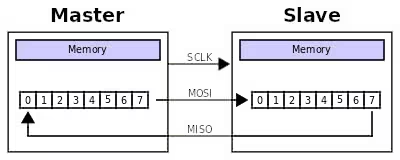
I, Cburnett, CC 表示-継承 3.0, リンクによる
SPIではMISOやMOSIでデータを送受信する際、SCLKがあり自身でクロックを発生させることで、マイクロビットでUARTを使ってみるで見たUARTのようにデータ送信側と受信側のボーレートを合わせるといった手続きが不要になります。
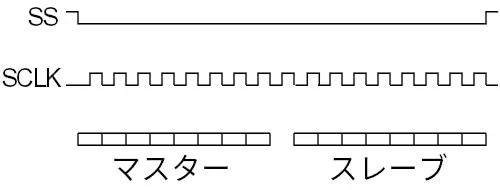
SSはどのマスターがどのスレーブとやりとりをするか?の合図を送る為に使用します。
※今回のコードではSPIデバイスに対して書き込みのみを行いましたが、SPIには読み込みの方のモジュールもあります。
- MakeCodeでコードを書いてみよう
- MakeCodeのConnect deviceができない時の対応
- micro:bit Python Editorでコードを書いてみよう
- MakeCodeのShow data デバイスを使ってみよう
- micro:bit Python Editorのシリアルを表示を使ってみよう
- MakeCodeでボタンを試してみよう
- マイクロビットの無線通信の受信機側の値の取り扱い方を調べる
- マイクロビットの無線通信で常に新しい値を取得してみる
- マイクロビットの無線通信で信号の強度を変えながら値を送信してみる
- MakeCodeで潜水艦が潜るアニメーションのコードを書いてみよう
- MicroPythonで潜水艦が潜るアニメーションのコードを書いてみよう
- MicroPythonでヨットが横に移動するアニメーションのコードを書いてみよう
- MakeCodeでボタンAを押した時だけアイコンを表示してみよう
- MicroPythonでボタンAを押した時だけアイコンを表示してみよう
- MakeCodeでメインループに触れてみよう
- MicroPythonでメインループのコードを書いてみよう
- MicroPythonのメインループ内でいろんなアイコンを表示できるようにしてみよう
- マイクロビットからのシリアル通信をラズベリーパイで受信してみる
- MakeCodeでLチカをしてみよう
- MicroPythonでLチカをしてみよう
- pokitMeterでマイクロビットから発生する電流等を測定してみよう
- MakeCodeでLEDの明るさを徐々に変えてみよう
- MicroPythonでLEDの明るさを徐々に変えてみよう
- MakeCodeで明るさセンサーで暗くなったらLEDを点灯してみよう
- MicroPythonで明るさセンサーで暗くなったらLEDを点灯してみよう
- MakeCodeで270°サーボモータを動かしてみよう
- MakeCodeのPWMで270°サーボモータを動かしてみよう
- MicroPythonで270°サーボモータを動かしてみよう
- MicroPythonで360°サーボモータを動かしてみよう
- マイクロビットとモータドライバでDCモータを動かしてみよう
- ブレットボードを使ってみよう
- CdSセルとマイクロビットのAD変換で明るさを測定してみよう
- マイクロビットとタクトスイッチでプルダウン抵抗について触れてみる
- マイクロビットとタクトスイッチでプルアップ抵抗について触れてみる
- マイクロビットでUARTを使ってみる
- マイクロビットでI2C電子ペーパモジュールを使ってみる
- マイクロビットとI2C電子ペーパモジュールでデジタル温度計を造ってみる
- マイクロビットでSPIカラー電子ペーパモジュールを使ってみる
- スクラッチにマイクロビットを繋げてコードを書いてみる
- Microbit Moreとマイクロビットを繋げてコードを書いてみる
- :GAME ZIP 64でMicrobit Moreを動かしてみる
- :GAME ZIP 64とMicrobit Moreでマリオ風の操作をできるようにする
- Microbit Moreで明るさセンサーを使ってみる
- Microbit Moreの水準器を使ってスプライトを移動してみる
- Microbit Moreでマイクを使ってみる
- Microbit Moreでボールの発射ボタンを作ってみる
- マイクロビットをブルートゥースの子機(ペリフェラル)にしてみる
- ターミナルからマイクロビットにコードをフラッシングする