管理画面にアクセスできるIPアドレスの設定を行います。
IPアドレスによるアクセス制限をしておくことで、不正ログインのリスクを軽減出来ます。
管理画面にログイン後、ようこそSOY CMSへの画面でサイドバーにある管理者一覧をクリックし、
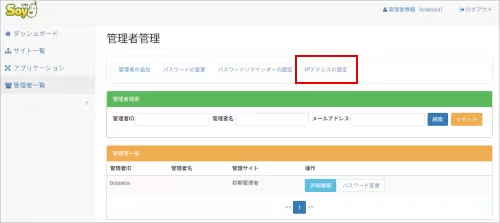
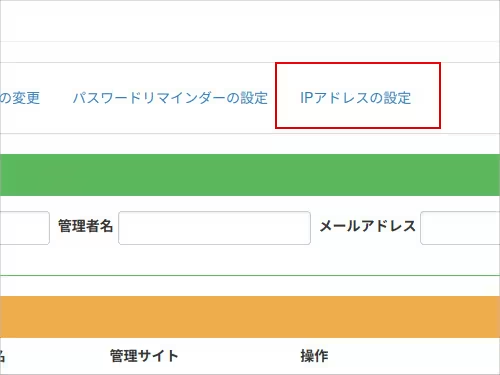
管理者管理の画面にあるIPアドレスの設定のリンクをクリックします。
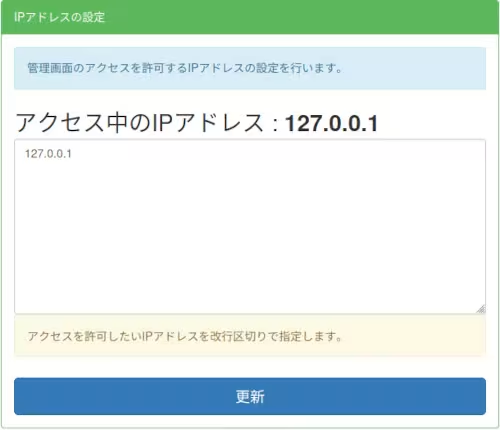
IPアドレスの設定の画面で、アクセスを許可したいIPアドレスを改行区切りで登録すれば設定は終了です。
登録以外のIPアドレスからの管理画面へのアクセスを行った場合は、404 NotFoundのページが表示されるようになります。
IPアドレスによるアクセス制限を設定すると、出張の時のホテルでの記事の作成時やIPアドレスのリセットによって管理画面へのアクセスが出来なくなってしまいます。
この問題を解決するために、IPアドレスの一時設定という機能を設けています。
IPアドレスの一時設定を有効にする方法は下記の通りです。
・パスワードリマインダと不正ログイン対策を有効にするの記事に従い、パスワードリマインダを有効にする
・自身のアカウントにメールアドレスを登録しておく
IPアドレスの一時設定の設定方法は下記になります。
管理画面のURLが https://example.com/cms/admin で自身のアカウントのIDが hoge だとする。
ブラウザのアドレスバーに https://example.com/cms/admin?unlock=hoge を打ち込んで表示すると、404 NotFoundが表示されますが、 hoge アカウントに登録したメールアドレス宛にIPアドレスを許可する為のURLが記載されたメールが送信されます。
メールを受信したら、記載されているURLをクリックすると、自動で一時設定に自身のIPアドレスが登録され、管理画面へのアクセスが許可されます。
必要に応じて管理画面でIPアドレスの再設定を行ってください。
追記
IPアドレスによるアクセス制限の設定を手動で変更することも可能です。
IPアドレス設定は通常設定(permanent)と一時設定(temporary)はファイル形式で作成されていて、
通常設定:/ドキュメントルート/CMSインストールディレクトリ/common/config/ip/permanent 一時設定:/ドキュメントルート/CMSインストールディレクトリ/common/config/ip/temporary
になっています。
サーバにリモートアクセスし、これらのファイルを直接編集すれば良いです。
当機能を利用する場合は、サーバへのリモートアクセスを公開鍵認証形式限定にしておくことをおすすめします。
