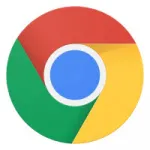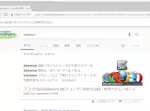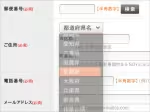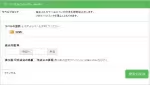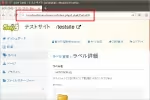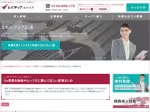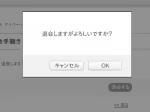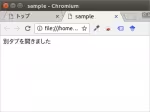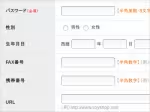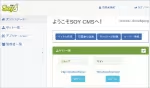/** Geminiが自動生成した概要 **/
Selenium + php-webdriver + Chromeのバージョンアップ後、`ElementNotInteractableException: element not interactable` エラーが発生。環境は、Ubuntu 22.04.3 LTS, Selenium 4.13.0, php-webdriver 1.15.0, Chrome 117.0.5938.92, PHP 8.2.10, Apache 2.4.57。エラーは `RemoteWebElement->sendKeys()` で発生し、 `<input type="text">` に文字列を入力する箇所で発生。調査の結果、`<input>` の `type` が `hidden` になっていたことが原因。以前のバージョンでは強制的に実行されていたが、バージョンアップによりエラーになった。`readonly` 属性を持つ `<input>` でも同様のエラーが発生する。