表題の通り、Chromebookがプログラミングの教育の端末として向いているか?を調査してみるためにChromebookを購入してみた。
実はChromebook自体は中学生にプログラミングを教えてみて。その1で話題に挙げているプログラミング教室で試しに購入していて、Chromebook発売当初から触れてはいたが、JavaとIDEの面であまり使用していなかった。
※採用していたプログラミング教育のアプリがJava製だった。
2019年に発売されたChromebookでLinuxが動作するようになって、最近のテレワーク事情から急速にスペックが良くなって、これはWindowsの代替でいけるのでは?という状態になったので本格導入をすべく検討を開始した。
直近のプログラミング教室ではGolangに触れていることが多いので、Golangの動作環境を構築してみる。
環境
端末:ASUS Chromebook Detachable CM3 CM3000
OSバージョン:90.0.4430.86(Official Build) (32 ビット)
最初にLinuxを使えるようにする。
設定方法は簡単だったので、キャプチャなしでテキストベースで話を進める。
Chromebook で Linux(ベータ版)をセットアップする - Chromebook ヘルプ
・設定を開き、下の方にスクロールして、デベロッパーの項目のLinux 開発環境(ベータ版)を有効(オン)にする。
画面の指示に従い、
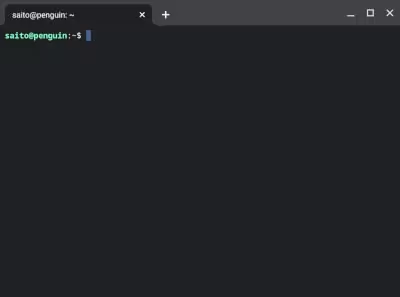
ターミナル(端末)のウィンドウが立ち上がったら設定は終了。
使用できるLinuxのディストリビューションはDebian(Ubuntu等)になる。
続いて、Golangをインストールしてみる。
端末で下記のコマンドを実行する。
$ sudo apt update $ sudo apt install golang # インストールできたことを確認 $ go version go version go1.11.6 linux/arm64
※IDEのインストールで用いるCPUの種類(ここではarm64)をメモしておく。
最後にVisual Studio Codeをインストールする。
数あるエディタの中でVisual Studio Codeを選んだ理由はARM64版があるから。
※GitHubのAtomの公式でARM64版が見つからなかった。
Visual Studio CodeのダウンロードはVisual Studio Code - Code Editing. Redefinedでダウロードできるが一点注意があって、通常の.debファイルのダウンロードを行うと、ARM64版ではないものなので、other platformのページを開き、
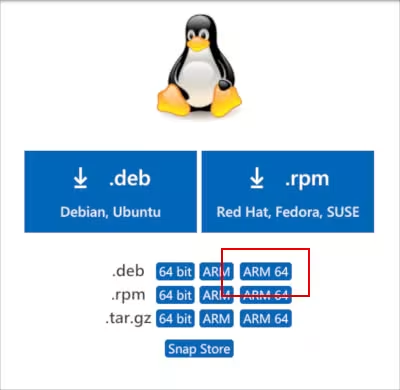
ARM64版の.debファイルをダウンロードする必要がある。
ARM64版の.debファイルをダウンロードしたら、
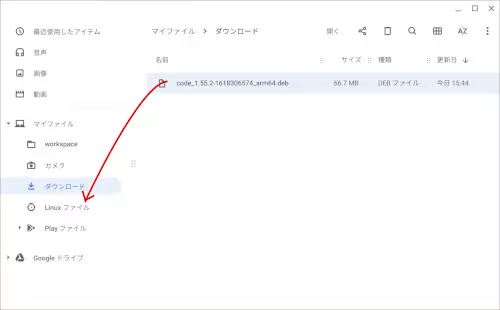
ダウンロードフォルダにある.debファイルをLinuxファイルフォルダに移動して、.debファイルをダブルクリックする。
画面の指示に従い、
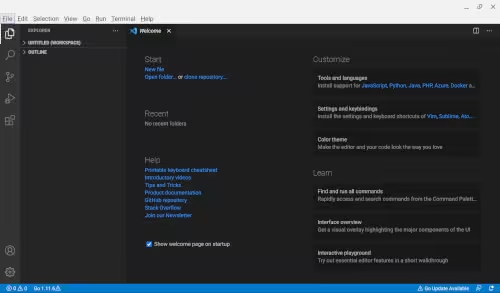
Visual Studio Codeが立ち上がるところまで確認できたら設定は終了。
実際の言語でのプログラミング教室はChromebookでもいけることがわかった。
ただし、現時点では日本語入力には対応していないのか、半角英数字のみ使用可能になっていた。
関連記事
ChromebookのLinuxアプリで日本語入力をできるようにする




