ChromebookでJava製のアプリを立ち上げた時、日本語入力ができなかったので、手順は端折るけれども、Ubuntuのマシンで行った操作の後にJava製アプリを立ち上げたら、今の時点では日本語の対応はされていないという旨のメッセージが表示された。
調べていくと、

Google製の日本語入力のMozcとFcitxを利用すればいけるらしい。
Linuxアプリの日本語対応は下記のページを参考にして設定を進めた。
【Chromebook】Linuxの初期設定まわりメモ(Linuxアプリで日本語入力できるようにする等/書き足し中)- 情報科学屋さんを目指す人のメモ
とりあえず、現時点でのバージョンを記載しておく
Chrome OS:バージョン: 90.0.4430.86
CPU:ARM64
※日本語関連のパッケージはインストール済みらしいので、パッケージの確認は端折ることにする。
※ARM64は以前はMozcを手動でコンパイルする必要があったらしいが、最近は必要ないらしい
最初に日本語入力を設定できたか?を検証するために軽量なエディタのgeditをインストールしておく。
$ sudo apt update $ sudo apt upgrade $ sudo apt install gedit
早速、Mozcのインストールを行う。
最初にlocaleの設定を行う。
# 設定ファイルの編集はnanoで行うことにする $ sudo apt install nano $ sudo nano /etc/locale.gen
locale.genの中身が表示されたら、ja_JP.UTF-8 UTF-8のコメントアウトを外し保存する。
# ja_JP.UTF-8の反映 $ sudo locale-gen $ sudo localectl set-locale LANG=ja_JP.UTF-8 LANGUAGE="ja_JP:ja"
端末のアイコンを右クリックし、Linuxをシャットダウンをし、再び端末を立ち上げた後、下記のコマンドでlocaleの設定が反映されているか?を確認する。
# localeの設定の確認 echo $LANG
localeの設定が終了したらMozcのインストールに移る
$ sudo apt install fcitx-mozc $ im-config -n fcitx
※必要なライブラリは上記のコマンドですべて入る
次にFcitxの設定を行う
$ sudo nano /etc/systemd/user/cros-garcon.service.d/cros-garcon-override.conf
cros-garcon-override.confを開いたら、下記の記述を追加する。
Environment="GTK_IM_MODULE=fcitx" Environment="QT_IM_MODULE=fcitx" Environment="XMODIFIERS=@im=fcitx"
Fcitxの自動起動の設定を行う
$ sudo nano ~/.sommelierrc
.sommelierrcを開いたら、下記の記述を追加する。
/usr/bin/fcitx-autostart
諸々のファイルの編集が終了したら、下記のコマンドを実行する。
$ fcitx-autostart
一通りの処理が終了したら、新しく端末を開き(もしくはアイコンを左クリックでLinuxをシャットダウンし、再び端末を開く)、下記のコマンドを実行する。
$ fcitx-configtool
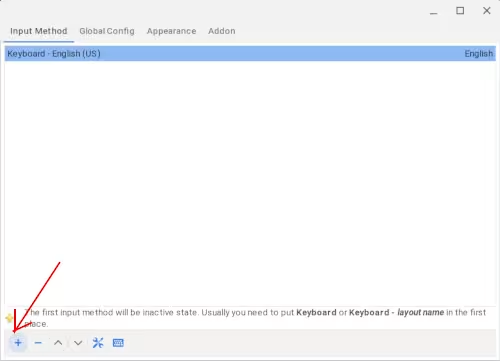
ウィンドウが表示されたら、画面左下の+のボタンをクリックし、
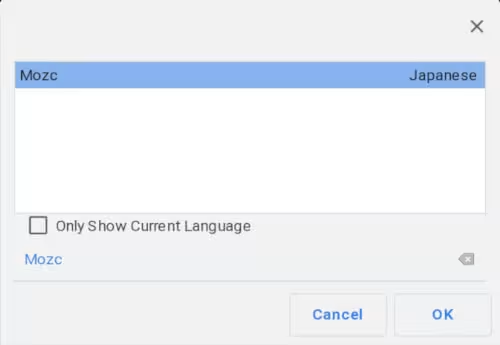
Mozcを探して加える。
※Only Show Current languageのチェックボックスを外して検索
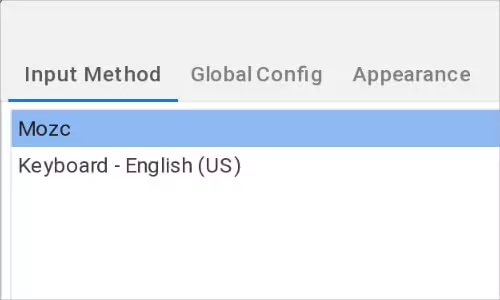
Input MethodにMozcが加えられたら、並び順を一番上にして閉じる。
端末を閉じ、再び端末を開いて、
$ gedit
geditを開いてみる。
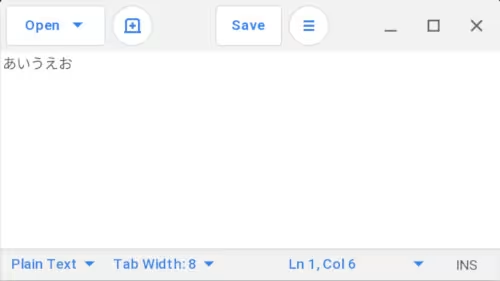
無事、日本語入力できるようになったけれども、なんか動作は怪しい。
とりあえず、今回はここまでにしておく。
追記
geditで子音 + 母音のひらがなを入力するときにEnterを押されたような挙動になり、ひらがなが入力できないことがあったが、他のアプリ(Visual Studio Code)ではgeditで見られたような症状が見られなかったため、gedit特有の問題の可能性が高い。
追記2
今回の対応で、Javaの方も日本語入力ができるようになっていた。
2023年3月26日追記
今回の方法の代わりにcros-imを用いる方法もある。
※ただし、geditで試して漢字の変換を行うことができない
sudo apt installl cros-im
Chromeを開き、アドレスバーに
chrome://flags
を入力して開く。
Search flagsの入力フォームでCrostini IME supportを入力して、Crostini IME supportをEnabledにしてPCを再起動すれば設定は終了





