
PC用のゲームのコントローラ(ゲームパッド)を購入した。
購入目的は、
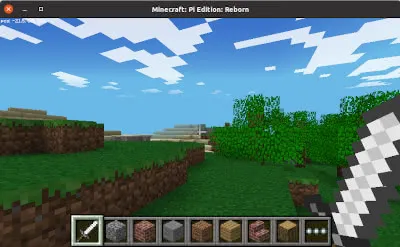
Minecraft: Pi Edition: Reborn on Ubuntuの記事で触れたLinuxのDebian系のOS(UbuntuやRaspberry Pi OS)にインストールしたMinecraft: Pi Edition: Reborn(以後、
マイクラリボーン)をゲームパッドで操作するためだ。
マイクラリボーンをゲームパッドで操作するというのは一見簡単そうに見えて、二つの大きな壁がある。
二つの壁というのは
・市販のゲームパッドはWindows PC用
・マイクラリボーンはキーボード操作(前進がキーボードの w だったり)
になる。
今回は上記二つの壁を乗り越え、無事にゲームパッドでマイクラリボーンを操作できたので、その時の設定を残しておく
今回の内容はUbuntuとRaspberry Piのどちらでも同じ設定だったので、Ubuntuで話を進める。
環境
OS:Ubuntu 20.04

購入したゲームパッドはlogicoolのF310ゲームパッドになる
F310ゲームパッド - コンソールスタイル - ロジクールゲーミング
操作は【Ubuntu】ゲームパットを使う – 某氏の猫空の内容を参考にした。
最初にドライバをインストール
$ sudo apt install joystick $ sudo apt install jstest-gtk
Ubuntu Manpage:joystick - Joystick input driver
PCにゲームパッドを繋いだ状態で、下記のコマンドを実行する。
$ jstest /dev/input/js0
js0というのは、PCに最初に繋いだゲームパッドのデバイスの番号になり、2つ目以降はjs1のような連番になるらしい。
ドライバがゲームパッドを認識していれば、
Driver version is 2.1.0. Joystick (Logicool Logicool Dual Action) has 6 axes (X, Y, Z, Rz, Hat0X, Hat0Y) and 12 buttons (Trigger, ThumbBtn, ThumbBtn2, TopBtn, TopBtn2, PinkieBtn, BaseBtn, BaseBtn2, BaseBtn3, BaseBtn4, BaseBtn5, BaseBtn6). Testing ... (interrupt to exit)
上記のような文字列が出力される。
適当に操作してみると、出力されている画面の内容が変化するので、これで各ボタンが正常に動作しているか?を確認できる。
続いて、繋いだゲームパッドからキーボードの入力をできるようにする。
$ sudo apt install qjoypad
QJoyPadを端末経由で起動すると、端末を開きっぱなしにしなければいけなくなるので、
![]()
アイコンを探してダブルクリックで起動する。
![]()
アイコンをダブルクリックしたら、画面右上にQJoyPadのアイコンが表示されるので、ここもダブルクリックをする。
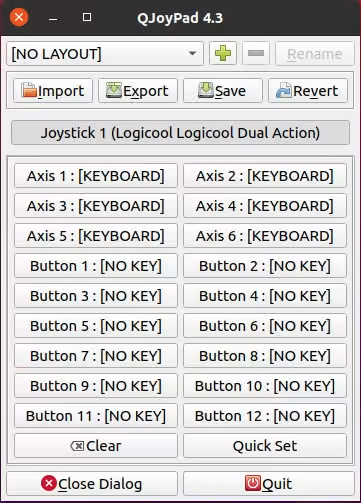
QJoyPadのGUIが表示されたら、ゲームパッドを押しながら適宜設定を進める。
ちなみにマイクラリボーン用に設定した内容は下記の通り。
Axis 1 : Keyborad / Mouse Button 左:a 右:d
Axis 2 : Keyborad / Mouse Button 左:w 右:s
Axis 3 : Mouse (Hor.) Gradientにチェックを入れて、Cubic Mouse Speedは5
Axis 4 : Mouse (Vert.) Gradientにチェックを入れて、Cubic Mouse Speedは5
Axis 5 : Mouse 左:Mouse 5 右:Mouse4
※Mouse 5はタッチバッドを二本指で上方向にスライドする
※mouse 4はタッチパッドを二本指で下方向にスライドする
Button 1 : Mouse 1
Button 2 : Space
Button 4 : Mouse 3
/** 残りの操作は分かり次第追加していく **/
QJoyPadの設定が終了したら、マイクラリボーンを起動して動作確認を行ってみる。




