テスト環境を作るためにサーバを借りる必要が出てきた。
さくらインターネットでは2週間のお試しができる。
まず環境は、Windows10
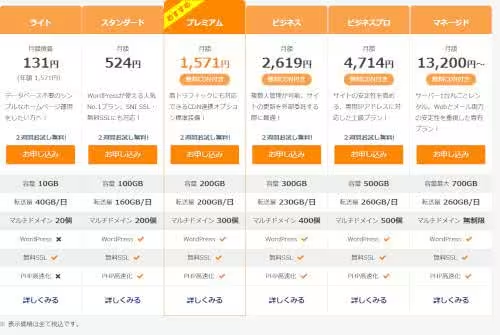
さくらの共有サーバプレミアムプランで申し込んでみる。
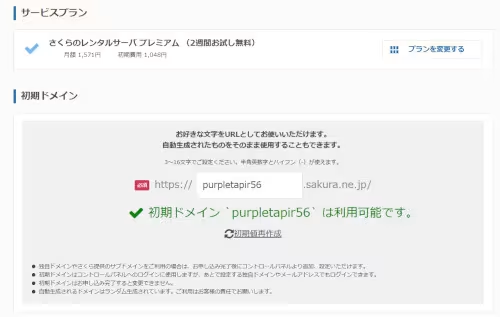
ドメインの初期設定、支払い方法などをすませると申込みがてきで、さくらから会員登録完了のお知らせ、お申込み受付完了のお知らせ、レンタルサーバ仮登録のお知らせがメールで来る。
次にサーバにsoycmsをアップロードしてみる。
ここではファイルの転送にFilezillaを利用する。
レンタルサーバ仮登録のお知らせに記載されている契約サービスの接続情報を見る。
《 契約サービスの接続情報 》
FTPサーバ名 : ○○○○.sakura.ne.jp
FTPアカウント : ******
FTP初期フォルダ : www
サーバパスワード:******
POP3(受信)サーバ:○○○○.sakura.ne.jp
SMTP(送信)サーバ: ○○○○.sakura.ne.jp
Fillezillaを開いて、新しいサイトからサイト名をつける。
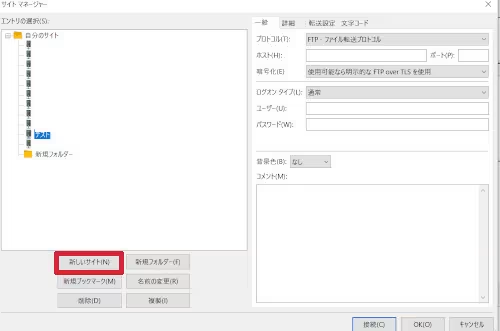
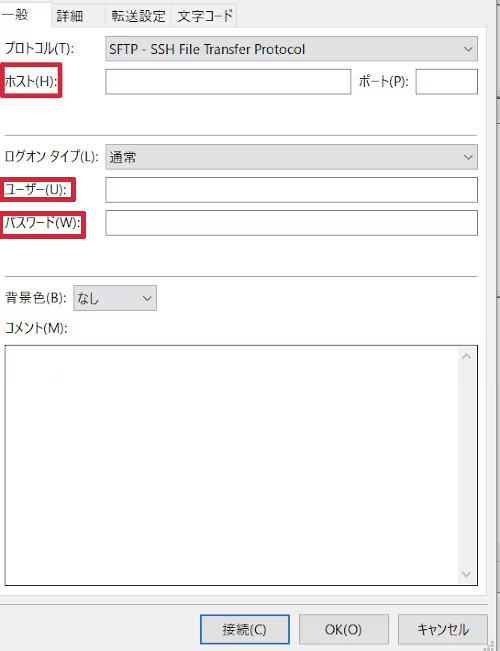
プロトコルにSFTPを選択し、ホスト名にFTPサーバ名、ユーザー名にFTPアカウント、パスワードにサーバパスワードを入力し、接続ボタンを押す。
これでつながるとサーバにファイルを転送できる状態となる。
今回は、SOYCMSとSOYShopのパッケージをおいてみる。
よりsoycmsをダウンロードし、解凍する。
さくらの共有サーバでは、wwwが初期フォルダとなるので、www直下にcmsフォルダを置く。
http://○○○○.sakura.ne.jp/cms/admin
でsoycmsの管理画面が表示されるか確認する。
次にsoyshopをダウンロードする。
解凍したappとSOYShopのフォルダをwww/cms直下に置く。
アップロードした後に管理画面を開いて、
ようこそSOY CMSへの画面にSOY Shopのログインが追加されていればこれでSOYCMSとSOYShopをサーバで動かすことができる。





