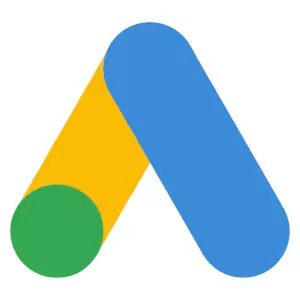
気軽に利用できるオンライン広告で顧客を増やしましょう | Google 広告
キーワードプランナー周りの調査する機会があって、API経由でキーワードプランナーを利用する場合はMCCアカウントに登録しなければならない。
クイックスタート | Google Ads API Beta | Google Developers
APIに触れる前にMCCアカウントでキーワードプランナーを無料で使用する方法から調べることにした。
※今回の記事の内容後にGoogle Ads APIが使用できるかどうかは不明
はじめに各用語の整理から始める。
まずはGoogle広告だけれども、Googleが提供する広告出稿サービスである。
広告を出稿したり、広告を出稿するにあたって、どのような検索ワードを狙って広告を出せば良いか?といったキーワードプランナーといった調査ツールも提供している。
リサーチツールを使って適切なキーワードを選びましょう | Google 広告
このキーワードプランナーは本来有償だけれども、無償で利用する為の手順もある。
それは一旦置いといて
次にMCCアカウントだけれども、クライアントセンターアカウントの事らしく、代理店などのお客様が、複数の Google 広告のアカウントを簡単に管理するためのツールとのこと。
Google 広告の MCC アカウントについて - Google 広告 ヘルプ
はじめにMCCアカウントを作成してみる。
下記のリンクをクリックし、表示されたページで画面の指示に従い、アカウントを作成してみる。
複数の Google 広告クライアント アカウントを簡単に管理できます | Google 広告
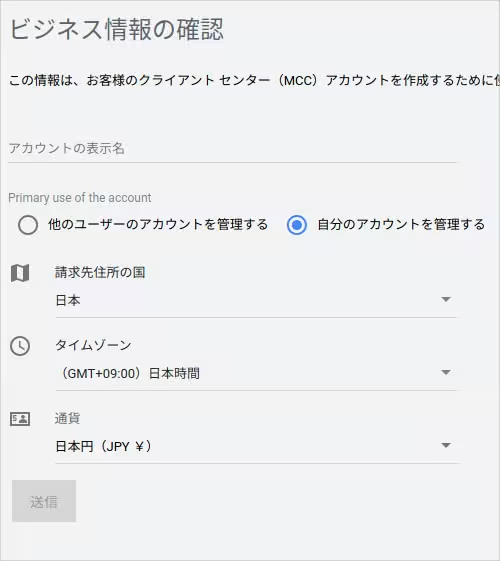
ビジネス情報の確認画面でPrimary use of the accountの項目を自分のアカウントを管理するにチェックを入れて手続きを進める。
送信後にGoogle Adsが使用できるようになるので、
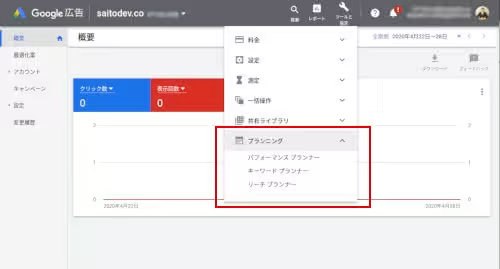
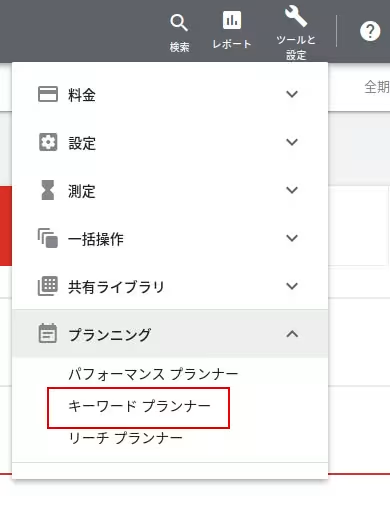
画面上部にあるツールと設定 > プランニング > キーワードプランナーのリンクをクリックする。
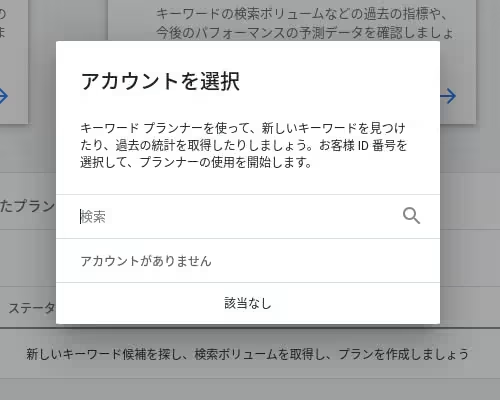
キーワードプランナーは開くが、有効なアカウントがないということでキーワードプランナーは使用できない状態になっている。
キーワードプランナーを使用できるアカウントを作成する。
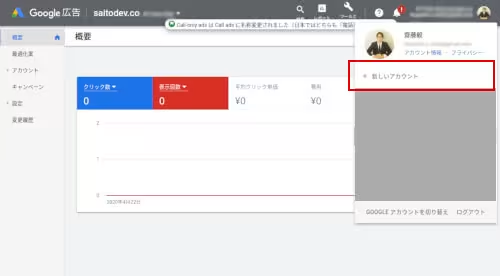
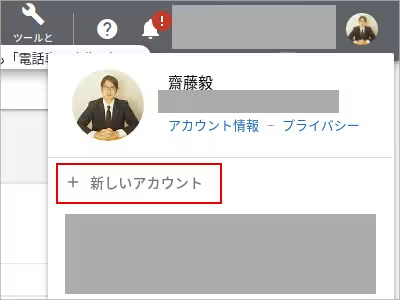
画面右上にあるアカウントの画像をクリックし、新しいアカウントのリンクをクリックする。
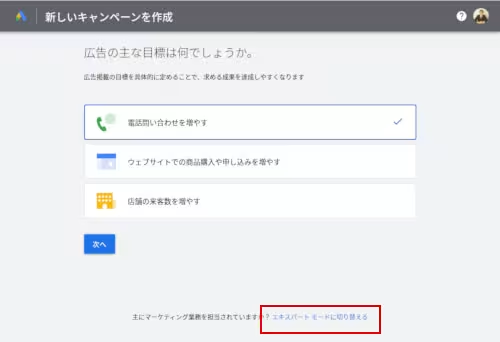
広告の主な目標は何でしょうか。の画面で、画面下にあるエキスパートモードに切り替えるのリンクをクリックし、
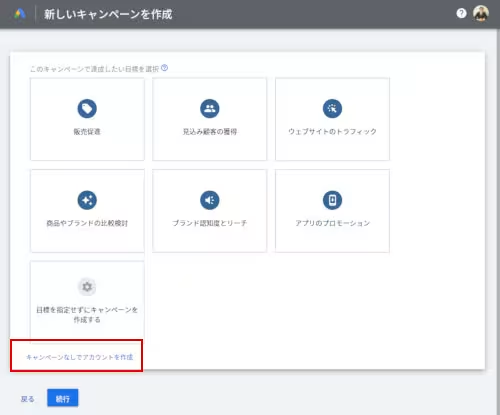
このキャンペーンで達成したい目標の選択の画面で、続行ボタンの上にあるキャンペーンなしでアカウントを作成のリンクをクリックし、後は画面の指示に従う。
アカウントが作成できたら、画面右上にある10桁(3桁-3桁-4桁)のお客様ID(CustomerID)をメモし、画面右上のアカウントの画像のところから、MCCアカウントに切り替えた後、
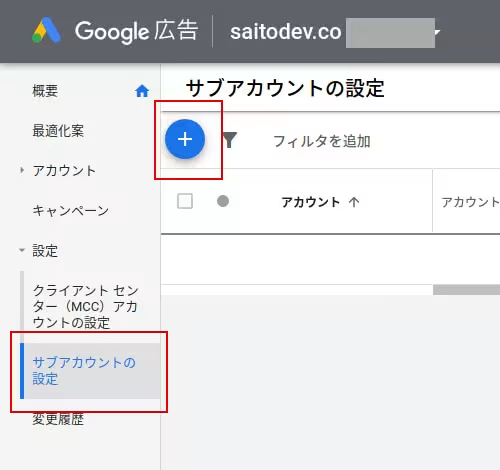
画面左側の設定 > サブアカウントの設定の画面を開き、+ボタンを押す。
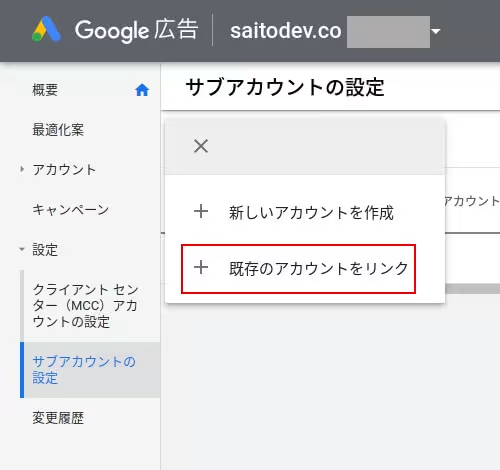
既存のアカウントをリンクのリンクをクリックする。
次の画面でメモしたお客様IDを貼り付け、リクエストを送信する。
指定したお客様IDに紐付いているGMailのメールアドレス宛にリクエストのメールが送信されているので、GMailの画面でそのメールを開き、リクエストを受理する。
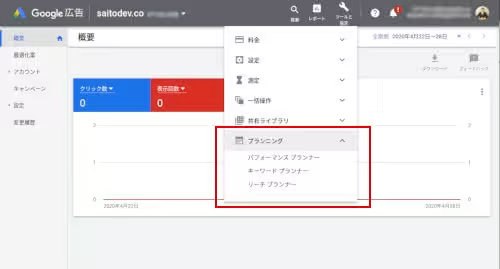
その後、MCCのアカウントでキーワードプランナーの画面を開いてみると、
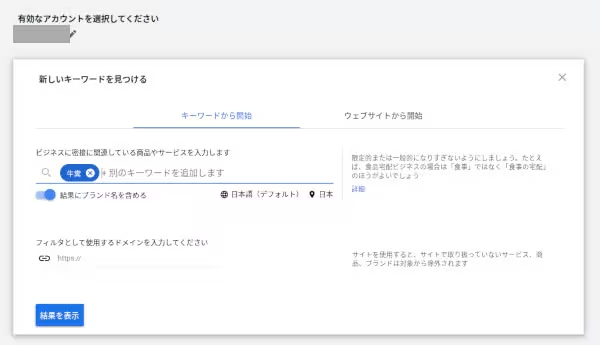
アカウントを選択できるようになっていて、合わせてキーワードプランナーも使用できるようになっている。




