GIMP(GNU Image Manipulation Program)を下記URLよりインストールする(OS Windows 10の場合)。
インストールの手順は、DOWNLOAD2.10.4をクリック。
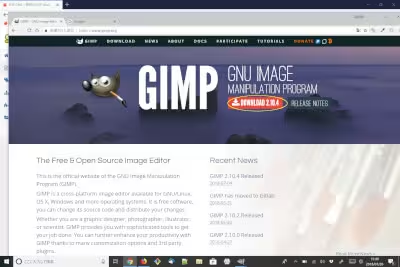
次にDownload GIMP2.10.4 directlyをクリック。
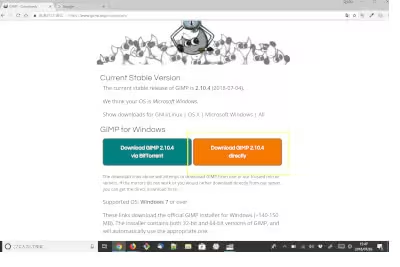
ダウンロードされたファイルをダブルクリックでGIMPをsetupする。
すると、GIMPがインストールされる。
GIMPを早速開き、ファイル→新しい画像をクリック。
キャンパスサイズを幅2500px、高さ4000pxに設定。
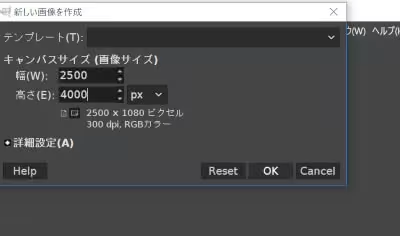
左下にある詳細設定を押して、背景画像を白に設定する。
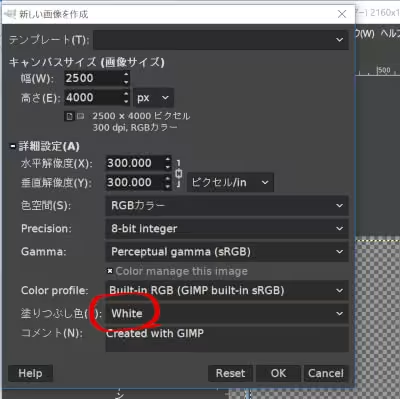
そうすると、下記のように白い表紙ができた。
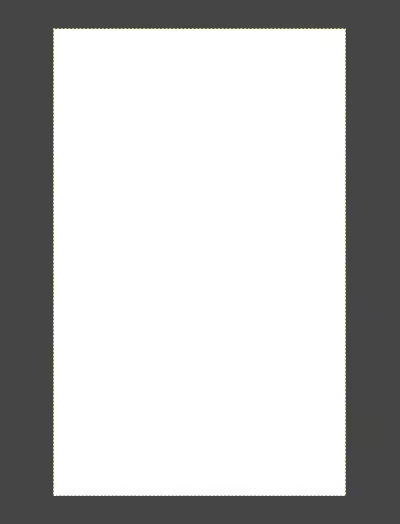
次に表紙の題名を入れる。左のAのマークを押すと四角い点線が出るので、そこに題名を打ち込む。
文字の書体や大きさは、右端の画面で調節する。今は文字を明朝体で大きさを200に設定。
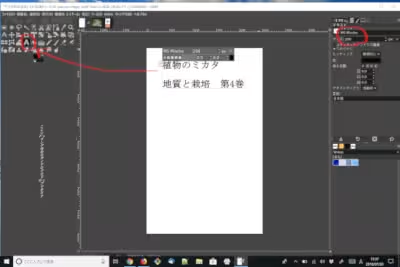
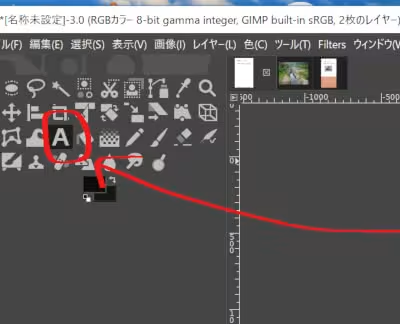
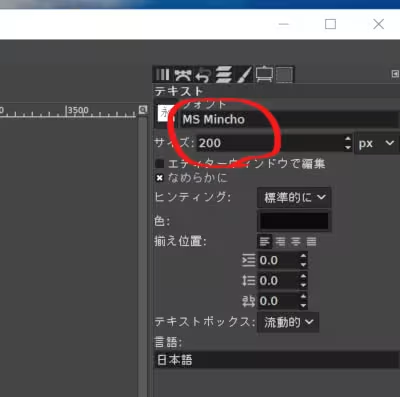
題名の位置を動かしたい時は、下記のボタンをクリックして、題名をドラッグしながら動かしたい位置に配置する。
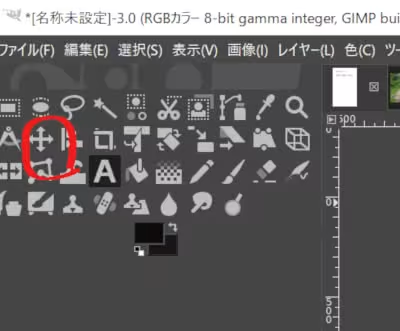
著者名も同様に入れる。
次に画像を張り付ける。ファイル→開くから表紙に使いたい画像ファイルを選択する。

これを表紙に合うように、縮小する。画像→画像の拡大・縮小を押して、今回は横を1500pxにする。縦幅は自然に調節される。
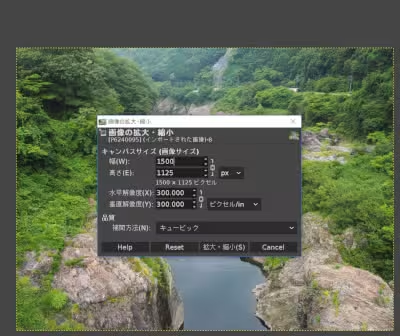
拡大・縮小を押すと、下記のようなサイズになる。
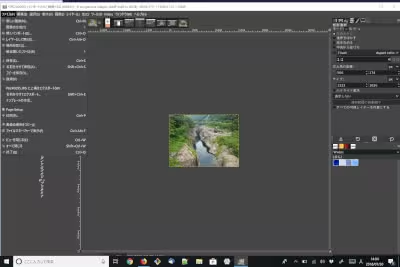
最初の題名を入れた白い表紙をクリックする。先ほどの縮小した画像をコピー(crtl+c)し、白い表紙の貼りつけたい部分に張り付ける(crt+v)する。
このとき、張り付けたままでは、画像が見えないことに注意する。
レイヤー→新しいレイヤーの追加をクリック。
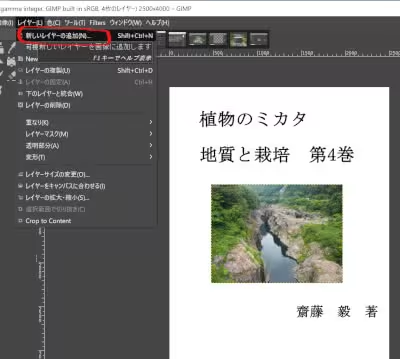
すると上記のように画像が張り付けられる。
これで、題名と画像と著者が入った表紙ができた。




