楽天市場を利用している人を見ていて思った。
商品情報の登録と登録内容の確認の流れが面倒じゃないか?と
あまりにも無駄な時間が多いので、
いったん、自身のパソコンでHTMLを作ってしまい、
それをコピペで対応できたら楽だろうと、
PHPで検証環境を作ってみた。
(環境についての詳しい内容は後ほど)
しかし、
共同作業でPHPがインストールされている環境なんてなかなかないので、
全員分のPCにインストールして回っている。
とりあえず、
数回にわたってWindowsでのPHPの環境構築と共同作業用のGitの環境を構築するために行ったメモを残す。
今回はApache2.4のインストールを記載する。
Welcome! - The Apache HTTP Server Project
はじめに使用中のPCが64ビットのマシンであるか調べる必要がある。
(Windows7の場合)
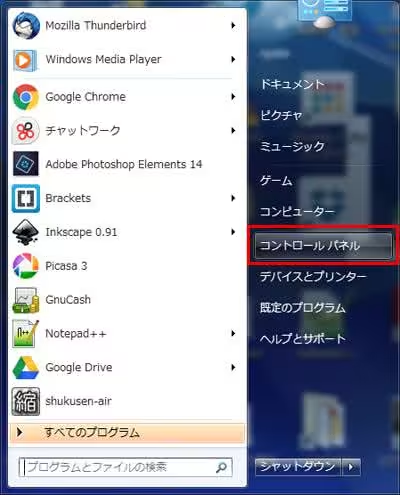
左下のスタートからコントロールパネルを表示する。
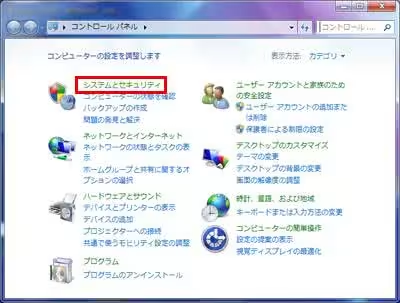
コントロールパネルを開いたら、システムとセキュリティを開く。
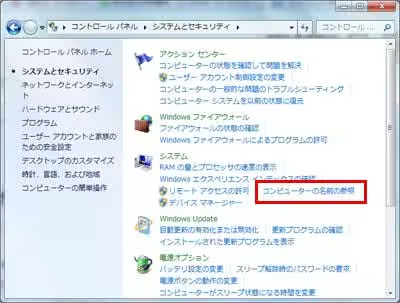
次にコンピューターの名前の参照を開き、
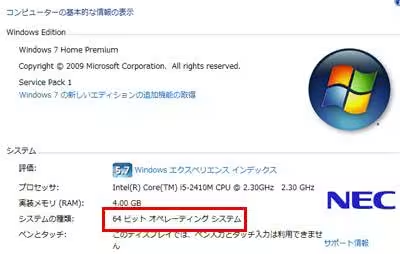
システムの種類の数字を確認する。
使用しているマシンは64ビットであることが分かった。
次にApacheのインストールを行う。
Apacheのインストールを行う前に、Visual Studio 2015 の Visual C++ 再頒布可能パッケージをインストールしておく必要がある。
これがないと、Apacheを動かす時にエラーになる。
というわけで、下記のサイトでダウンロードを行い、画面の指示に従いインストールを行う。
難しい操作はなかったので手順は省略します。
https://www.microsoft.com/ja-jp/download/details.aspx?id=48145
インストールできたら、次はApacheをダウンロードします。
Apacheは64ビットの最新版をインストールしました。
ダウンロードは下記のページから行います。
https://www.apachelounge.com/download/
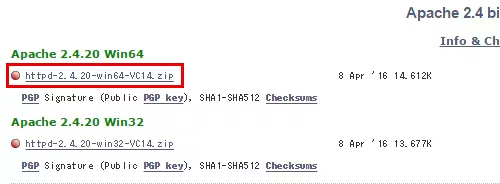
ページ中央部にzipのリンクがあるので、マシンのビットを選んでzipファイルのダウンロードを行う。
ダウンロードできたら、zipファイルを解凍し、
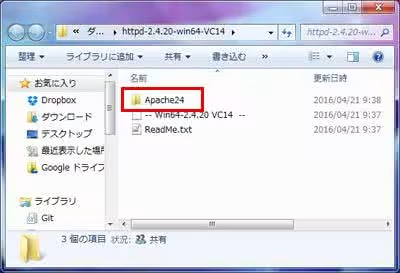
展開されたフォルダ内にあるApache24フォルダを、Cドライブ直下に置く。
パスはC:\Apache24になる。
C:\Apache24\conf\httpd.confを開いて、
下記の値を探して修正する。
#ServerName www.example.com:80
を
ServerName localhost:80
に変更する。
次にWindowsにApacheのパスを登録する。
上で行ったコンピューターの名前の参照を開き、
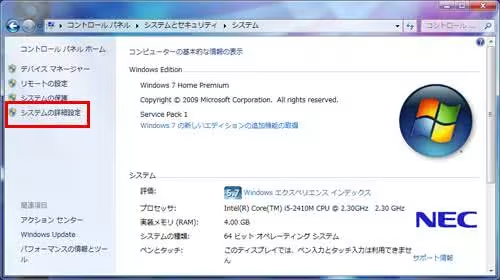
システムの詳細設定を開く。
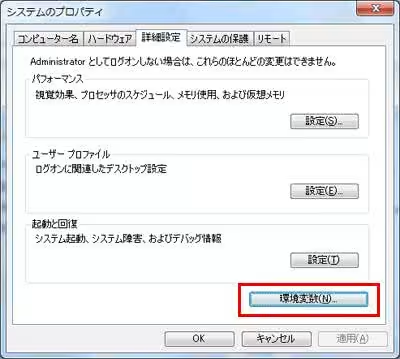
システムのプロパティで環境変数を開き、
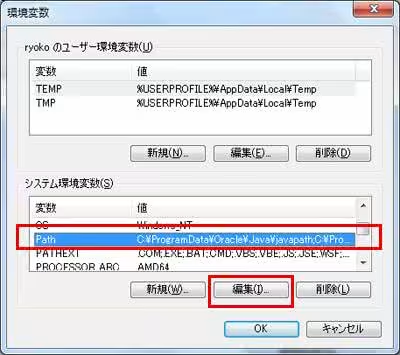
システム環境変数からPathを探し、Pathを選択して編集を押す。
表示された入力フォームの末尾に;(セミコロン)があるか確認し、なければ;(セミコロン)を追加したのち、
C:\Apache24\bin;
を追加してOKをクリック。
これで設定は終了です。
コマンドプロンプトを開き、
httpd -k start
を打ち込み実行する。
ブラウザを開き、
アドレスバーにhttp://localhostを打ち込んで表示してみて、
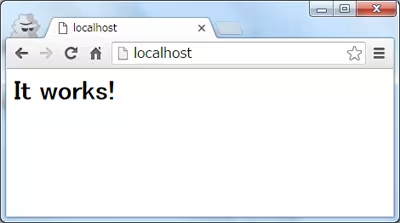
この画面が表示されれば、
Apacheのインストールは終了です。
(It Works!はC:\apache24\htdocs\index.htmlを表示しています)
次はPHPのインストールを見てみましょう。




