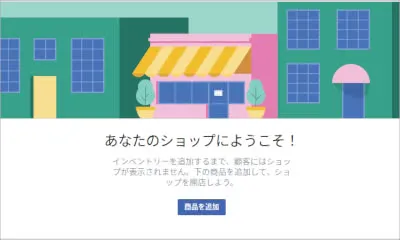
SOY Shopで販売している商品をFacebookページショップ(or Instagramショッピング)で販売する為の手順を紹介します。
はじめにSOY Shopに同梱されているFacebookページショップ用XMLプラグインを有効にして、Facebookページショップに登録する為のXMLページを作成します。
例:https://saitodev.co/shop/facebook_catalog_manager.xml
これから先はFacebookやInstagramの方の手続きになります。
※Instagramの方への出品はFacebookの手続きが終了してから申請が出来るようになります。
これからの説明はFacebookでアカウントを作成していて、Facebookにログインしたブラウザからの操作を前提にして話を進めます。
下記のURLのページを開きます。
Facebookページにショップを追加する | Facebook Businessヘルプセンター
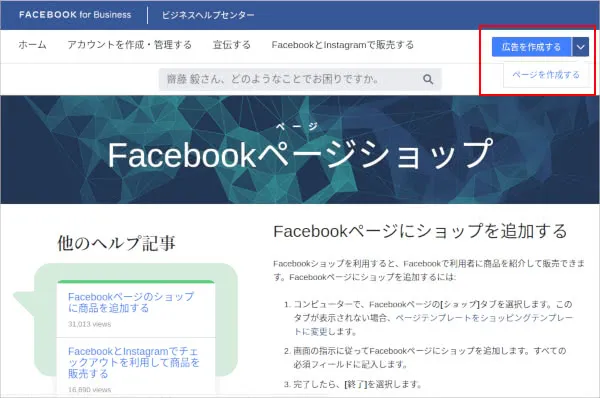
Facebook for Businessのページの画面右上にあるページを作成するのリンクをクリックします。
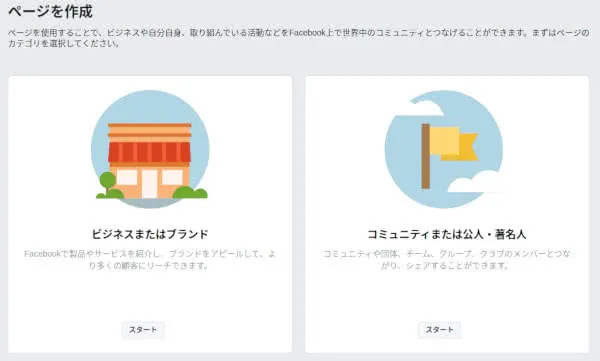
次のページでは、適宜選択してスタートをクリックします。
画面の指示に従い手続きを進めると、
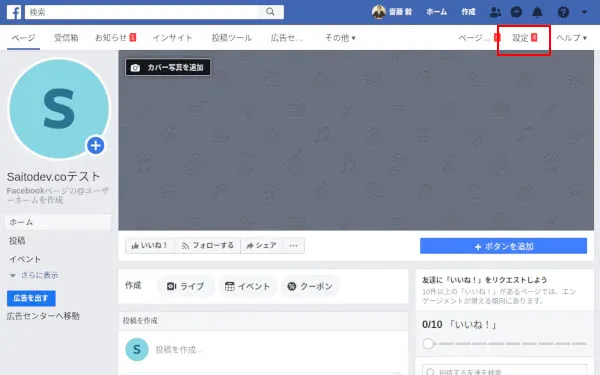
Facebookページが出来ます。画面右上にある設定のリンクをクリックします。
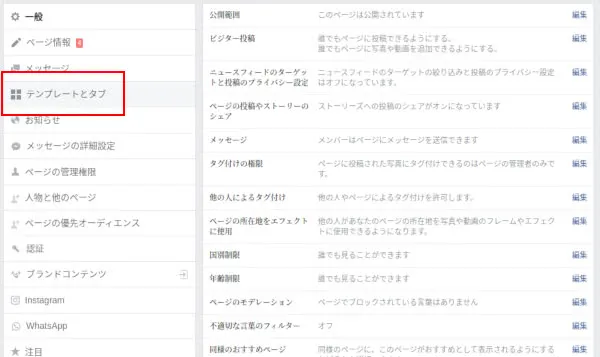
設定画面で左側にあるテンプレートとタブをクリックします。
テンプレートとタブのページが表示されたら、画面下にタブを追加というボタンがあるので、そのボタンを押して、
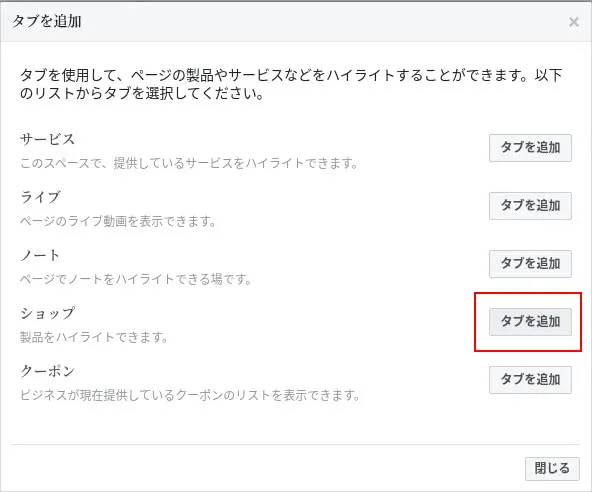
ショップのタブを追加します。
追加後にFacebookページのトップページを開くと、
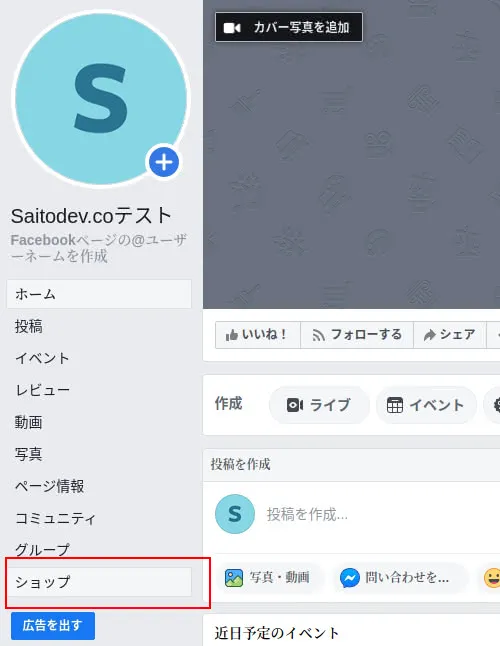
画面の左側にショップのリンクが追加されています。
このショップのリンクをクリックします。
ショップの機能の使用するにあたっての同意画面の後、
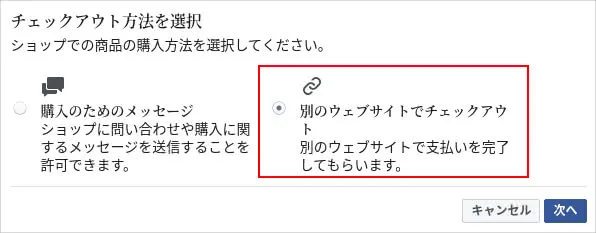
チェックアウト方法を選択の画面が表示されるので、別のウェブサイトでチェックアウトにチェックを入れて手続きを進めます。
画面の指示に従い手続きを進めると、
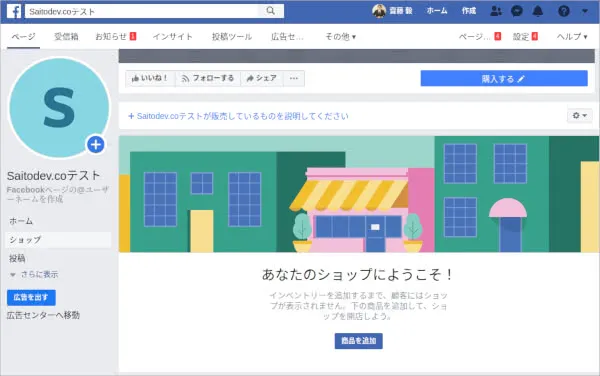
Facebookページショップが出来上がります。
SOY Shopと連携する為に、最初にダミーの商品を登録する必要があります。
ダミーの商品の登録は画面の指示に従い手続きを進めてください。
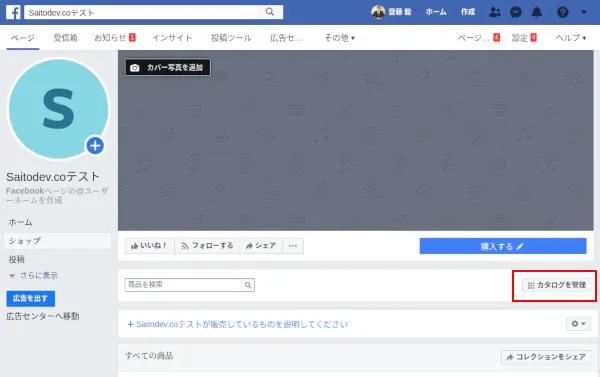
ダミー商品の登録後にカタログマネージャが使用出来るようになります。カタログマネージャで冒頭で用意したXMLページのURLを登録します。
カタログマネージャに関しては下記のページをご覧ください。
カタログマネージャの概要 | Facebook Businessヘルプセンター
カタログを管理のボタンをクリックします。
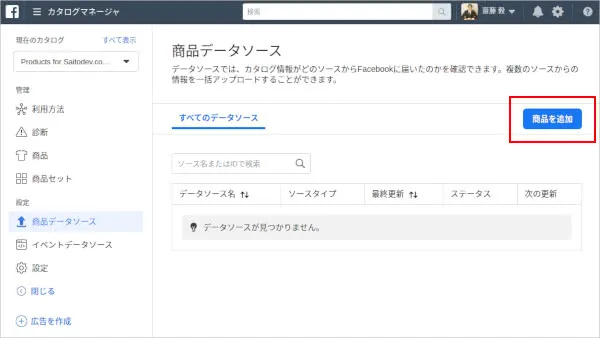
商品データソースのページを開き、商品を追加ボタンをクリックします。
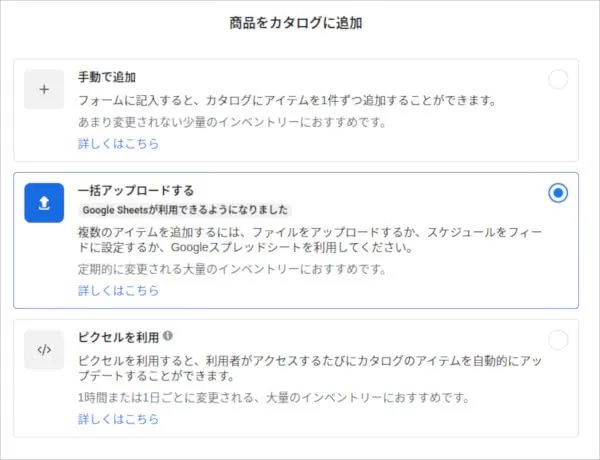
一括アップロードするにチェックを入れて、登録手続きを進めます。
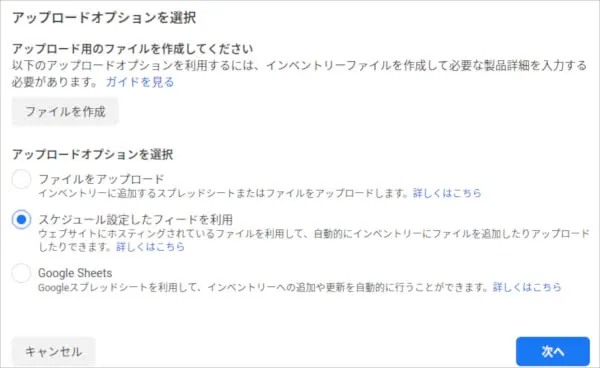
アップロードオプションの選択の画面では、スケジュール設定したフィードを利用にチェックを入れて次へをクリックします。
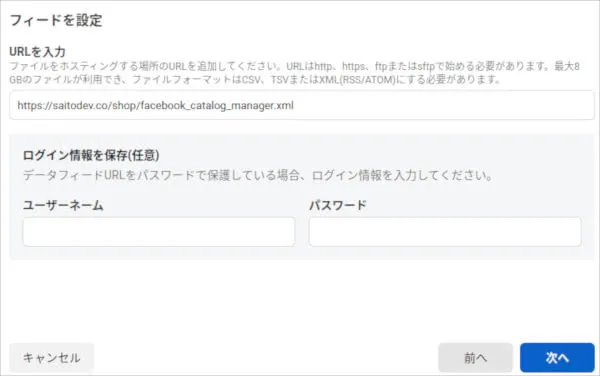
手続きを進め、フィードの設定の画面が表示されたら、冒頭で作成したXMLページのURLを登録して、次ページで手続きを完了させます。
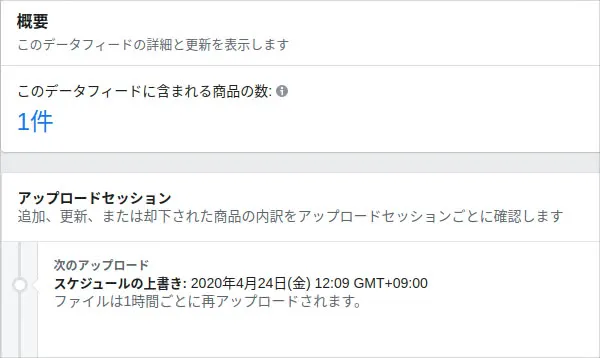
エラーが表示されなければ、SOY Shopとの連携は終了です。
Instagramショッピングにも出品する場合は、下記のページをご確認ください。
Instagramショッピングの設定方法 | Facebook for Business
今回対応分を含んだパッケージは下記のサイトからダウンロード出来ます。
https://saitodev.co/soycms/soyshop/





