Android Debug Bridge(通称:adb)は開発機とAndroid機(エミュレータ)間で通信できる便利なコマンドラインツールで、
開発機からAndroid機に開発したスマホアプリをデプロイ出来たりする。
Android Debug Bridge | Android Developers
というわけで、ADBのインストールからAndroid機にアプリのデプロイまでやってみた。
開発機
Lenovo Ideapad 720S プラチナ
CPU : AMD Ryzen 5 2500U APU ( 2.00GHz 2MB )
OS : Ubuntu 18.04
メモリ : 8.0GB PC4-17000 DDR4 (オンボード) 2133MHz
グラフィック : APU内蔵グラフィックス
Java:10.0.1
Android Studio:3.1.4
QEMU:2.11.1
ADB:1.0.36
Android端末
ZTE Blade V580
Android:5.1
カーネル:3.10.65
はじめに下記のコマンドでADBをインストールしてみる。
$ sudo apt-get install android-tools-adb # adbがインストールされたか確認 $ adb version
ADBのバージョンが表示されればインストール終了。
早速、Go Mobileのサンプルコードをエミュレータにデプロイしてみる。
Go言語のGo MobileでAndroidアプリを開発してみる
はじめに下記の記事に記載されている方法でエミュレータを起動する。
下記のコマンドでADBがエミュレータを認識しているかを確認
$ adb devices List of devices attached emulator-5554 device
動いていることを確認できれば、
再び端末から下記のコマンドを実行してみると、
$ gomobile install golang.org/x/mobile/example/basic
しばし待つと、端末にSuccessと出力されるので、
出力後にエミュレータの方にフォーカスを当ててみると、
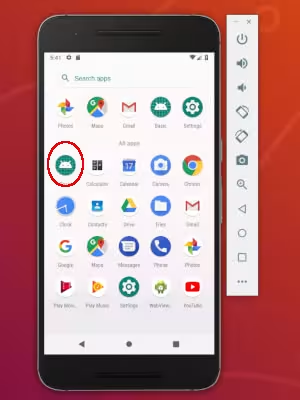
Go Mobileのアプリのアイコンが追加されていた。
残念なことに用意したエミュレータのバージョンが合わず起動せず、
新たにエミュレータを増やすのも面倒だったので、
確認作業はここまでにした。
続いて実機の方にデプロイしてみた。
開発機と実機をつなぐ前に、端末を開発者モードにしておく必要がある。
ZTE Blade V580の実機で話を進めると、
設定 > 端末情報を開き、
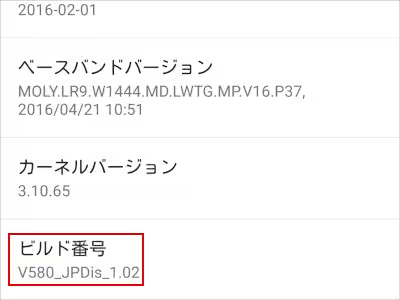
端末情報の一番下にあるビルド番号を長押しを4回繰り返すことで、
端末が開発者モードへと切り替わる。
設定の画面に戻ると、
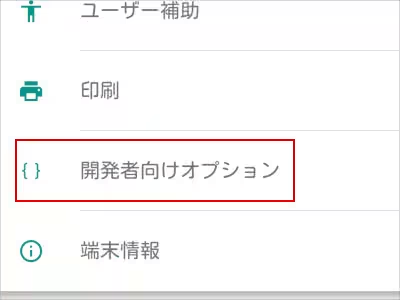
開発者向けオプションの項目が追加され、
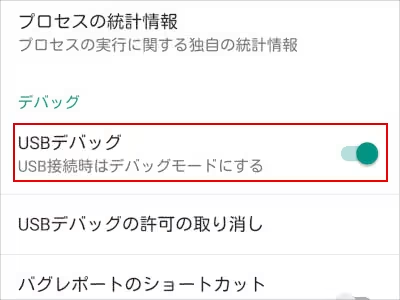
USBデバックをONにする。
これで開発用の準備が出来たので、
開発機と実機をUSBで繋いで、開発機の方で下記のコマンドで実機が認識されているか確認してみる。
$ adb devices List of devices attached 0123456789ABCDEF device
何らかのデバイスが接続されていることがわかったので、引き続き端末で下記のコマンドを実行してみると、
$ gomobile install golang.org/x/mobile/example/basic [100%] /data/local/tmp/basic.apk pkg: /data/local/tmp/basic.apk Success
エミュレータの時と違う表示ではあるけれども、Successが出力されたので、
実機の方に目を向けてみると、
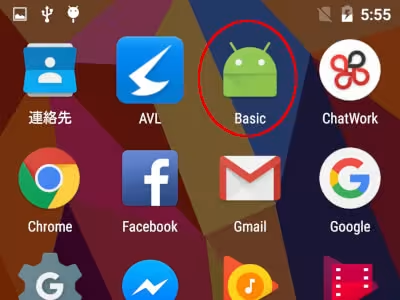
Go Mobileでデプロイしたアプリのアイコンが増えており、
このアイコンをタップしてみると、
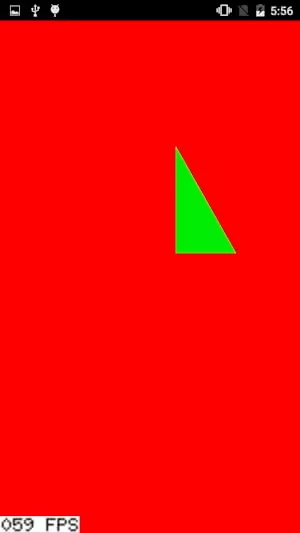
無事にサンプルアプリが実行された。





