Minecraft: Pi Edition: Reborn on Ubuntuの記事でRaspberry Pi OS(64bit)とUbuntu(64bit)にMinecraft: Pi Edition: Reborn(以後、マイクラリボーン)を入れた。
マイクラリボーンをプログラミング教育の教材にしたいので詳細に触れている。
一つのワールドでローカルネットワークで複数台でプレイすると、どうしてもやりたくなるのがスキンの変更で、今回はスキンの変更を見てみることにする。
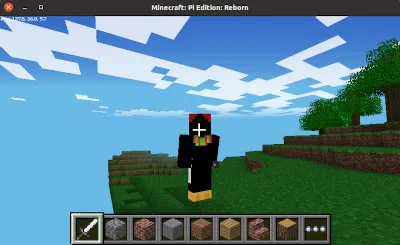
スキンというのはキャラクタの見た目の事で、スキンは自由に変更できる。
今回の記事はHow to Change Your Character Skin In Minecraft Pi Edition - Raspberry Pi Spyの記事を参考にして話を進める。
はじめに好みのスキンをダウンロードしてくることからだけれども、
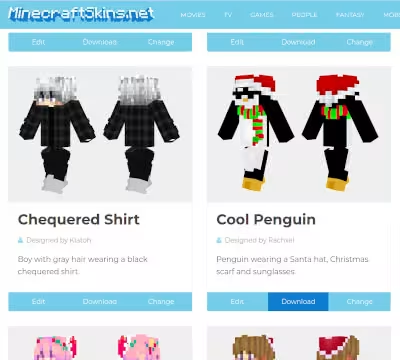
今回はMinecraft Skins | Download the best Minecraft Skinsからダウンロードした。
Linuxにちなんで、ペンギン系のスキンにしてみた。
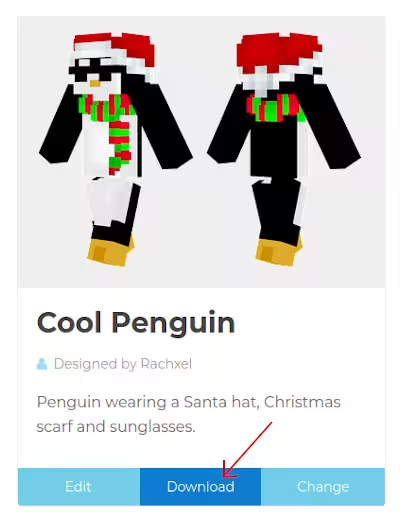
ダウンロードしたいスキンを見つけたら、Downloadのボタンをクリックする。
私の環境では、
~/ダウンロード/coolpenguin.png
のパスになるようにファイルがダウンロードされた。
次に標準のスキンのPNGファイルがある場所を探して、バックアップファイルを作成しつつ、先程ダウンロードしたスキンに変更する
$ sudo find / -name char.png /usr/lib/minecraft-pi-reborn-client/data/images/mob/char.png cd /usr/lib/minecraft-pi-reborn-client/data/images/mob/ sudo cp char.png steve.png sudo mv ~/ダウンロード/coolpenguin.png char.png
ダウンロードしたファイルを任意のディレクトリに移動し終わったら、マイクラリボーンを起動してみて、スキンが変更されたかを確認してみる。
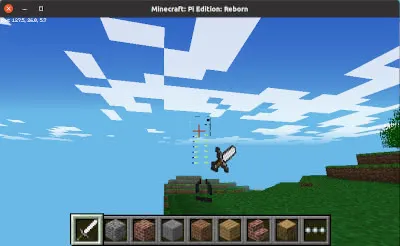
デザイン崩れが発生していた。
デザイン崩れが発生した場合は下記のコマンドでマイクラリボーン用に修正する必要があるらしい。
$ cd ~ $ sudo wget https://bitbucket.org/MattHawkinsUK/rpispy-misc/raw/master/minecraft/minecraft_skin_fixer.py $ nano minecraft_skin_fixer.py #下記の変更を行い保存する # #skinFile='/opt/minecraft-pi/data/images/mob/char.png' skinFile='/usr/lib/minecraft-pi-reborn-client/data/images/mob/char.png' ######################## $ sudo python3 minecraft_skin_fixer.py
再び、マイクラリボーンを起動してみたところ、
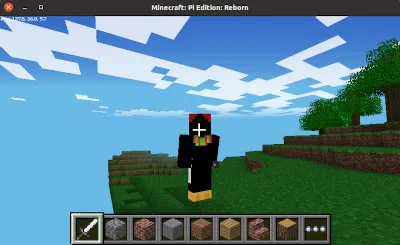
スキンが変更された。





