Minecraft: Pi Edition: Reborn(以後、マイクラリボーンとする)でアイテムを追加したいという話になった。
https://github.com/MCPI-Revival/minecraft-pi-reborn
調べてみるとMCreatorというソフトがあるらしい。
で早速ダウンロードしてみる。
今回ダウンロードするパソコン
プロセッサ Intel(R) Core(TM) i5-10210U CPU @ 1.60GHz 2.11 GHz
実装 RAM 16.0 GB (15.9 GB 使用可能)
システムの種類 64 ビット オペレーティング システム
エディション Windows 11 Home
バージョン 21H2
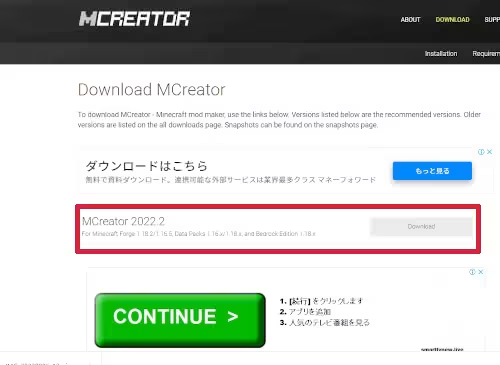
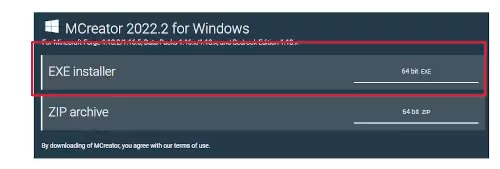
指定の場所に保存して、早速exeファイルを開いてみる。
インストールは簡単にできた。
インストールしたMCreatorを早速開いてみる。
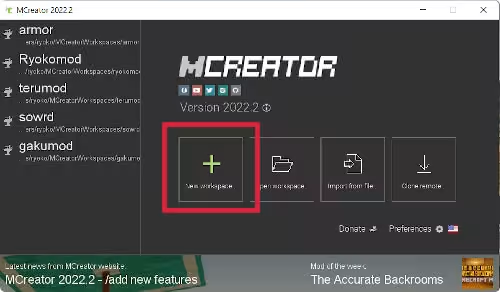
真ん中のプラスを押す。ちなみにmodが作れたら左端にできたmod名が表示されます。
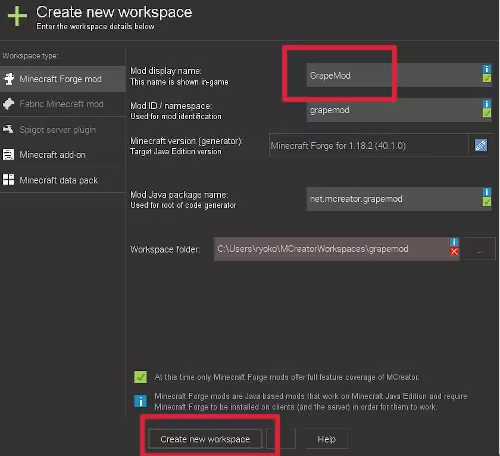
一番上のMod display nameを入力します。
今回は、ブドウを作ってみようと思うのでGrapeModを入力しました。
ここを入力すれば他は入力しなくてOKです。一番下のCreate new workspaceを押します。
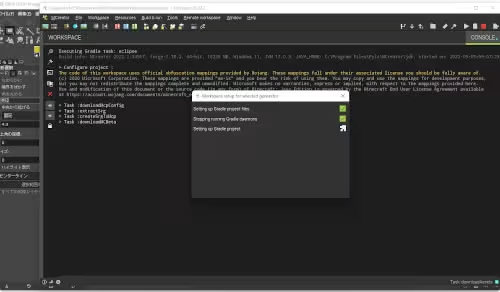
この画面が結構長い。
くるくるとまわる表示がなくなるまで待つ。途中寄付の画面がポップアップされます。
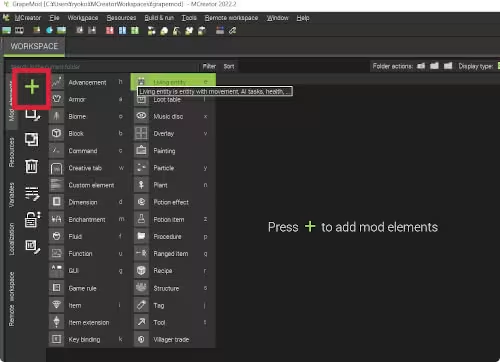
左端のプラスボタンを押します。
作りたいもののカテゴリーを選ぶ表示が出てくるので、今回は食べ物なので右上のLiving entityを選びます。
鎧だったらArmorなど作りたいアイテムの分類の表示を選びます。
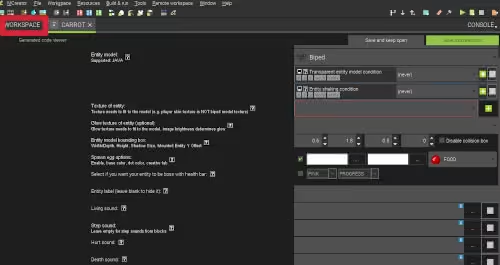
そうすると、右に食べ物について入力する蘭が出てくるのですが、ここは無視して左上のworkspaceを押します。
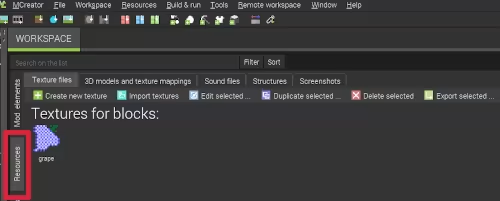
左のResourcesを押します。今回は作った後で画像を撮ったので、ブドウが映っていますが本来はGrapeフォルダが出ます。
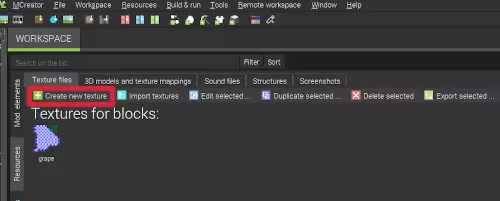
Create new textureを押します。そうするとようやく描く画面が出てきます。
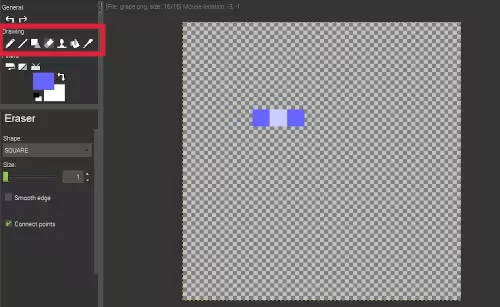
赤枠の部分に鉛筆や消しゴムなど描くツールボタンがあります。
左端の鉛筆ボタンを押して画面をポチポチクリックします。
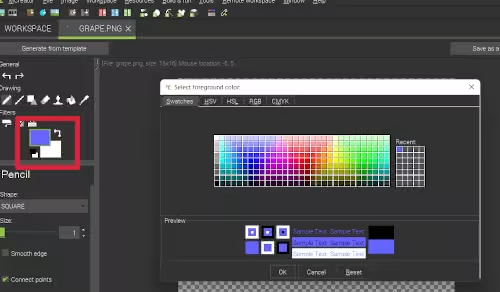
色を変えたい時は赤枠の部分を押すとパレットが出てきます。
このあたりはGIMPの使い方とほぼ同じです。
わかりにくい時は、GIMPの使い方を検索してもよいでしょう。
好みの色を選んで描いていきます。
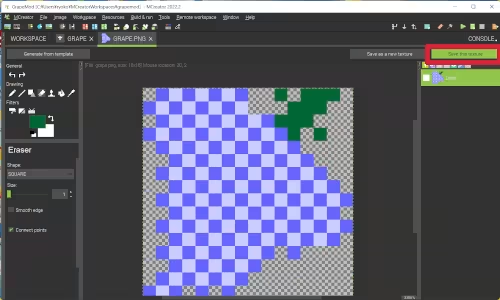
できあがったら、右上のSave this textureを押して保存します。
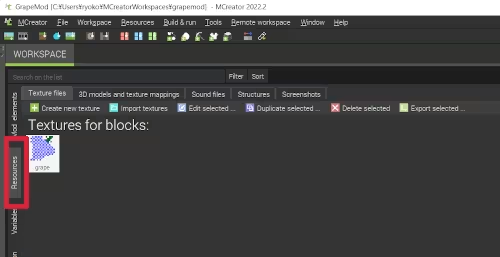
左端のResourcesを押します。そこに保存されたGrapeが入っています。
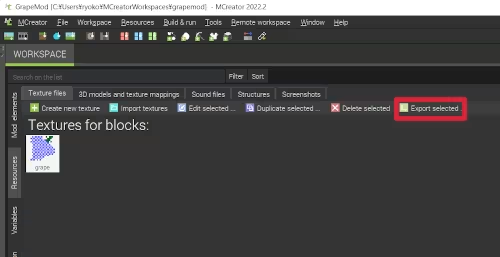
これを右端のExport selectedを押して自分の保存したい場所に画像を保存します。
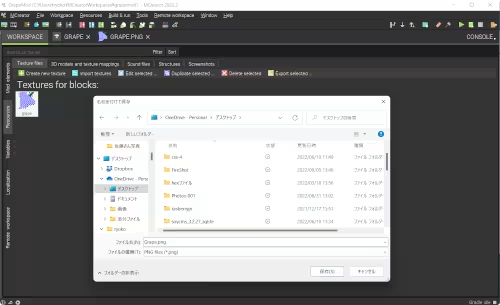
※追記:cpuがARM64のものには、MCreatorをダウンロードできませんでした。





