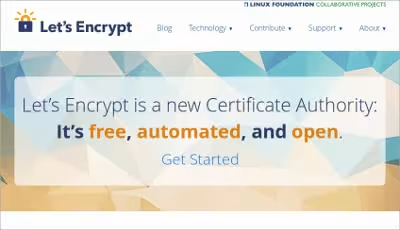
さくらインターネットから共有サーバでLet's Encryptが使用できるようになったという旨のメールが届いたので、スタンダードプランで運営しているサイトで早速試してみた。
今回の文章を読む前に、Let's Encryptと常時SSL化の記事のリンクを載せておきます。
Goで運営しているサイトでLet's Encryptを利用してみた
それでは早速、Let's Encryptを設定してみます。
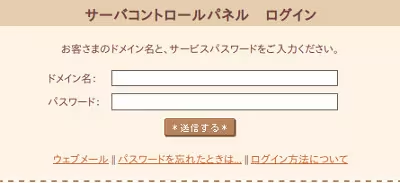
さくらインターネットのコントロールパネルのページを開き、ログインします。
ログイン後、左のサイドバーにあるドメイン/SSL設定のリンクをクリックし、
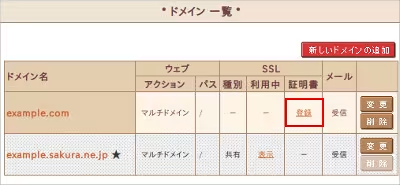
ドメイン一覧で、証明書の登録のリンクをクリックします。
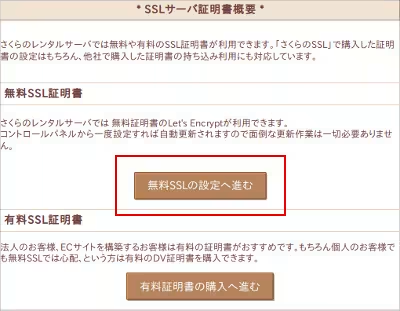
SSLサーバ証明書概要のページで無料SSLの設定へ進むを選択し、
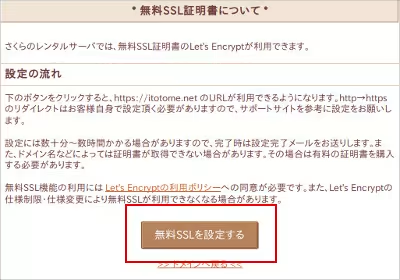
無料SSL証明書のページで無料SSLを設定するボタンを押します。
ボタンを押した後、20分ぐらいでさくらインターネットから無料SSLの設定に関する通知メールが届くので、メールが届いた後にドメインの詳細ページを開き、
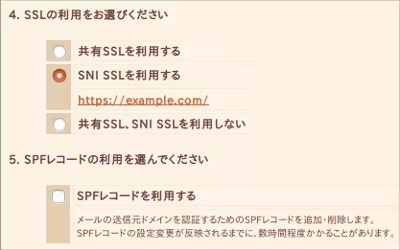
SNI SSLを選択すれば終了です。
httpsからはじまるURLで表示されるか確認しましょう。
SOY CMSをお使いの場合は、今回の対応の後に下記の対応を行いましょう。
SOY CMSで常時SSL化対応後の各記事内の画像のパスの対応




